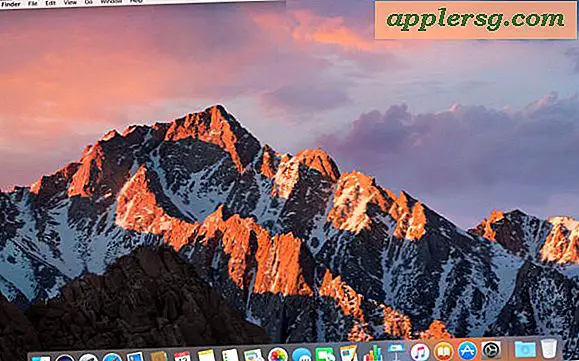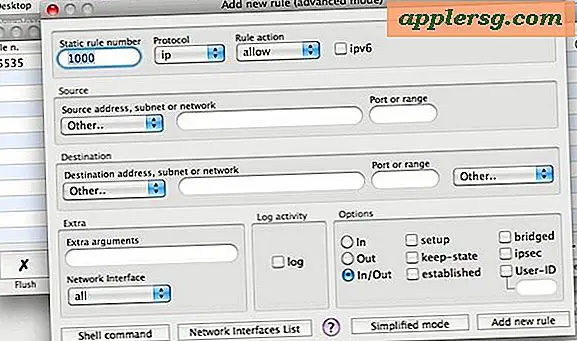10 Mail Tips for iPhone og iPad for å hjelpe deg med å sende e-post smartere og raskere
 Vi har alle behov for så mye hjelp som vi kan få med e-post, og derfor tilbyr vi en rekke triks for å hjelpe med å mestre Mail-appen på iPhone, iPad og iPod touch. Med ti tips som spenner fra å ha flere e-postmeldinger, kan du se og lagre på enheten, til masseadministrasjon, for å svare smartere, bevegelige mottakere raskt, den raskeste måten å få tilgang til utkast og legge til vedlegg til en melding, og bruke Siri til å skrive komplette e-postmeldinger, du er sikker på å bli mer effektiv med e-post i iOS Mail-appen mens du er på farten.
Vi har alle behov for så mye hjelp som vi kan få med e-post, og derfor tilbyr vi en rekke triks for å hjelpe med å mestre Mail-appen på iPhone, iPad og iPod touch. Med ti tips som spenner fra å ha flere e-postmeldinger, kan du se og lagre på enheten, til masseadministrasjon, for å svare smartere, bevegelige mottakere raskt, den raskeste måten å få tilgang til utkast og legge til vedlegg til en melding, og bruke Siri til å skrive komplette e-postmeldinger, du er sikker på å bli mer effektiv med e-post i iOS Mail-appen mens du er på farten.

1: Flytt e-postadresser til forskjellige mottakerfelt (til, CC, BCC)
Bestem i siste øyeblikk du vil blinde kullkopiere noen i stedet? Ikke stor, bare gjør dette:
- Trykk og hold inne en e-postadresse eller et kontaktnavn, og dra det mellom TO, CC, BCC

Selvfølgelig kan du flytte adresser til noen av feltene, fra BCC til CC, TO til CC, uansett. Beats skriver ut en adresse igjen, ikke sant?
2: Vis flere e-poster i innboksen
Ønsker du å ha flere e-postmeldinger, er det umiddelbart synlig i innboksen, uten å måtte hente dem fra en ekstern mail server? Dette er innstillingen for deg, det vil holde flere e-postmeldinger lagret på enheten, slik at du ser mer direkte på iPhone, iPad eller iPod:
- Gå til Innstillinger og deretter til "Mail, Kalender, Kontakter"
- Trykk "Vis" og velg "100 siste meldinger" eller høyere

Standardinnstillingen er "50 Nylige meldinger", som betyr at 50 e-postmeldinger vil være synlige i innboksen som standard, og hvis du ruller utover det, må du få tilgang til den eksterne e-postserveren for å hente ytterligere 50. Endring av denne innstillingen er svært nyttig hvis du slår en stor innboks, men de høyere innstillingene (500-1000 meldinger) kan ha noen uønskede bivirkninger av å senke Mail app på eldre enheter, og til og med øke det "Andre" rommet som vises i iTunes.
3: Se flere e-poster per postskjerm
Denne innstillingen viser flere e-postmeldinger per skjerm i Mail-app ved å justere størrelsen på meldingslegemet. Standard er satt til 2 linjer, men ved å flytte den til 1 linje eller Ingen, kan du se mange flere e-poster umiddelbart uten å måtte bla i det hele tatt:
- I Innstillinger, gå til "Mail, Kalender, Kontakter" og velg "Forhåndsvisning"
- Trykk på "None" eller "1 Line" for å vise flere e-postmeldinger på hver postskjerm

Legg merke til hvordan dette skiller seg fra det forrige tipset, fordi flere e-postmeldinger er synlige på hver postskjerm, men det har ingen innvirkning på det totale antall e-postmeldinger som vises i en innboks uten å få tilgang til serveren igjen.
4: Få hurtig tilgang til alle lagrede utkast
Det er en super rask måte å få tilgang til lagrede e-postutkast i IOS:
- Trykk og hold på Compose-ikonet for å hoppe til mappen Utkast

Dette åpner alle utkast, enten de ble opprettet og lagret på iPhone eller iPad, eller på en ekstern server eller webmail klient som Gmail. Denne veldig praktiske funksjonen ble introdusert en stund siden og beholder full funksjonalitet i Mail app for iOS 7. Bruk den, du vil sette pris på det!
5: Bulk Behandle grupper av e-poster: Merk som lest, ulest, slett
Det er enkelt å administrere en gruppe med flere e-postmeldinger i iOS Mail app, men det kan ikke være umiddelbart opplagt for alle brukere:
- Fra postkassen du vil justere, trykk på "Rediger" og trykk deretter på hver e-postmelding du vil justere slik at den er uthevet med et merke
- Trykk på "Flytt" for å sende e-postene til papirkurven for å slette masse, eller til en annen innboks
- Trykk på "Merk" for å markere e-postene som spam, eller merk som lest eller ulest

Dette er veldig nyttig hvis du har fått et sperre av meldinger som enten er ubetydelige eller bare må markeres som lest, eller når du trenger å søppel en masse dem som tetter opp innboksen din.
6: Øk skriftstørrelsen for å lese e-postinnhold lettere
Tekststørrelsen på e-post er ganske liten som standard, og selv de av oss med moderat anstendig syn kan ha det vanskelig å lese gjennom lange meldinger ved en så liten skriftstørrelse. Heldigvis er det veldig enkelt å øke størrelsen på e-postteksten til noe mye mer leselig:
- Åpne innstillinger, og gå til "Generelt" og "Tilgjengelighet"
- Trykk på "Stor tekst" (iOS 6) eller "Større type" (iOS 7) og velg en størrelse som er bedre for dine behov

Noe å vurdere med dette alternativet er at det også vil øke skriftstørrelsen som vises i tekstmeldinger og iMessages i Messages-app, som egentlig er veldig hyggelig og gjør disse meldingene mye lettere å lese også.
7: Svar på del av e-post med smarte sitater
Smart Quotes er en lite brukt funksjon i iOS Mail app som lar deg svare på bare en bestemt del av en e-post, og de er veldig enkle å bruke:
- Trykk og velg hvilken som helst del av en e-post som skal inkluderes i svaret, og trykk deretter på "Svar" -knappen som vanlig

Den nye e-postmeldingen inneholder nå bare delen av e-posten du valgte, i stedet for hele greia.
8: Ditch eller endre signaturen "Sendt fra min iPhone"
Standard signaturen for e-postmeldinger sendt fra en hvilken som helst iOS-enhet identifiserer enheten som "Sendt fra min iPhone" eller "Sendt fra min iPad". Hvis du vil endre det eller slette det, er det ganske enkelt:
- Åpne innstillinger, og gå til "Mail, Contacts, Calendars"
- Trykk på "Signatur" for å endre eller slette det

Vi anbefaler generelt å holde disse signaturene av en rekke grunner, inkludert kortfallsforventning, men hvis du vil slette den eller endre den, er det lett nok å bytte tilbake.
9: Sett inn bilder i e-post raskere med en trykknapp
Du kan enkelt sette inn et bilde eller to i en e-postmelding bare ved å gjøre følgende:
- Trykk og hold inne meldingslegemet, og velg "Sett inn foto eller video" for å finne bildet eller filmen du vil legge ved

Bilder kan settes inn hvor som helst i e-postmeldinger på denne måten, og det er mye enklere enn å peke rundt i Bilder-appen for å lage en ny e-post derfra, eller bruke kopierings- og limemetoden for å plassere bilder i e-postmeldinger.
10: Skriv og send en rask e-post med Siri
Vil du ikke skrive ut en e-postmelding, eller kanskje du er hender er opptatt? Siri kan skrive det for deg ved hjelp av en enkel postkomposisjonskommando:
- Oppfordre Siri og si "Skriv en epost til [mottakernavn] om [emne] og si [meldingsorgan]

Dette er veldig nyttig i situasjoner der hendene dine må være mest fri og du kan ikke bruke tid på å se på iPhone eller iPad-skjermen, enten det er fordi du bare er opptatt med å gjøre noe annet, sykle, gå eller kanskje du bare hater å skrive på berøringsskjermene.
Vil du ha mer Mail-tricks? Vi har ingen mangel på tips om emnet, sjekk dem ut.