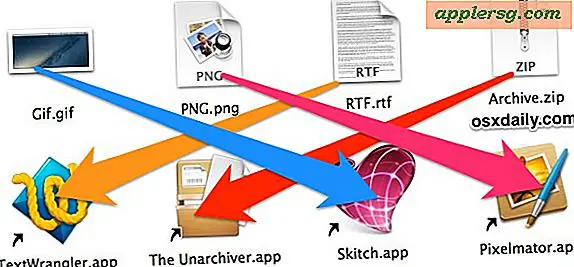De 4 viktigste trinnene før du selger eller overfører eierskap av en Mac
Hvis du planlegger å selge en Mac eller overføre den til en ny eier, vil du ønske å ta noen svært viktige skritt på forhånd, i stedet for å bare gi maskinen av som det er. Vi vil gå gjennom nøyaktig hva du bør gjøre før du endrer eierskapet til en Mac, inkludert sikkerhetskopiering av alle filene og dataene dine, deauthorizing datamaskinen gjennom iTunes, og slettet alle dataene slik at ingen fremtidige brukere kan få tilgang til de gamle greiene, og til slutt, installer OS X på nytt så rent at Mac-maskinen starter opp i de første oppsettmenyene som om den var helt ny.

La oss komme i gang!
1: Sikkerhetskopier alt med Time Machine
 Det første du vil gjøre er å sikkerhetskopiere noe viktig som er på Mac. Siden mange apper er tilgjengelige for nedlasting igjen gjennom App Store, betyr dette først og fremst å fokusere på viktige filer og dokumenter som er lagret på maskinen.
Det første du vil gjøre er å sikkerhetskopiere noe viktig som er på Mac. Siden mange apper er tilgjengelige for nedlasting igjen gjennom App Store, betyr dette først og fremst å fokusere på viktige filer og dokumenter som er lagret på maskinen.
Som vanlig er den enkleste måten å sikkerhetskopiere en Mac helt gjennom Time Machine. Ta et øyeblikk til å starte en endelig manuell sikkerhetskopiering for å bevare alt på Mac:
- Koble Time Machine-stasjonen til Mac, og dra deretter ned ikonet Time Machine og velg "Back Up Now"
Dette vil sikkerhetskopiere alt på Mac: apps, filer, data, bilder, media, tilpasninger, bokstavelig talt alt. I tillegg kan Time Machine du enkelt overføre alt til en ny maskin med Migrasjonsassistent. Du kan også få tilgang til kritiske filer som var en gang på Mac hvis de skulle trenes igjen i fremtiden, selv om du allerede har flyttet til en annen datamaskin.
Hvis du ikke planlegger å bruke Time Machine, tar du i det minste tid til å selv sikkerhetskopiere eventuelle kritiske filer manuelt. Dette kan være en bedre løsning hvis du bare ser for å bevare en mappe eller to i din hjemmekatalog, sier Dokumenter og bilder, og du kan bare kopiere dem til en tilkoblet ekstern harddisk eller USB-nøkkel. Hvis du er i tvil om å bevare bestemte filer, er det alltid bedre å spille det trygt og bare sikkerhetskopiere alt sammen med Time Machine i stedet.
2: Deauthorize datamaskinen med iTunes
iTunes tillater at enkelte datamaskiner har tilgang til DRM (beskyttet) innhold, og vanligvis DRM-beskyttet materiale, som filmer og musikk, kan bare brukes på opptil fem Macer. Hvis du gir opp eierskap til en Mac, vil du dermed vil autorisere den første Macen slik at den ikke lenger tar opp et autorisert spor. Dette er veldig enkelt å gjøre:
- Start iTunes, deretter trekk ned "Store" -menyen og velg "Deauthorize This Computer"

Ikke bekymre deg, hvis du bestemmer deg for å forandre deg og opprettholde eierskapet til Mac, kan du alltid reauthorize datamaskinen igjen via samme meny.
3: Tørk alle data ved å formatere harddisken på en sikker måte
Nå som du har sikkerhetskopiert alt og autorisert datamaskinen gjennom iTunes, vil du sikkert slette hele harddisken slik at ingen av dine personlige data kan bli gjenopprettet av den nye eieren / eiere. Dette gjøres ved å starte Mac på nytt fra gjenopprettingsmodus og målrette primærpartisjonen med et sikkert format:
- Start Macen på nytt og hold nede Alternativ-tasten, og velg deretter Gjenopprettingspartisjonen fra oppstartsmenyen
- Velg "Diskverktøy" fra OS X Verktøy-menyen
- Velg harddiskens primære partisjon (vanligvis Macintosh HD) og velg "Slett" -fanen
- Klikk på "Sikkerhetsalternativer" -knappen og velg "7-Pass Erase" (veldig sikker) eller "35-Pass Erase" (ekstremt sikker men mye tregere), og klikk deretter "OK"
- Klikk på "Slett" for å formatere stasjonen

Dette kan ta en stund, avhengig av hvilken sikkerhetsmetode du valgte. 35-pass tar lengst fordi det overskriver data på disken 35 ganger, hvis du velger at metoden forventer å vente en stund, spesielt med større harddisker.
Merk for Macs med SSD / Flash Storage : Det er bare å slette stasjonen for Mac-brukere med SSD-stasjoner, og sikkerhetsalternativene er forsiktig gråtonet i Diskverktøy (selv om det er en løsning hvis du er forpliktet til personvern). Dette skyldes at datautvinning er svært vanskelig på en SSD til å begynne med, på grunn av hvordan flash-lagring fungerer sammen med TRIM for å lagre, overskrive og fjerne blokker på stasjonen.
Når du er ferdig, gå ut av Diskverktøy for å gå tilbake til OS X Verktøy-menyen for å fortsette med det siste trinnet.
4: Installer OS X på nytt
Du er nesten ferdig! Det endelige trinnet er å bare installere OS X på nytt slik at den nye eieren mottar Mac-maskinen som om den var helt ny, komplett med de første installasjonsskjermbildene og alt. Med mindre du bruker en USB-stasjon for oppstartsinstaller, krever denne prosessen Internett-tilgang, slik at installasjonsprogrammet kan hentes fra Apples servere:
- Fortsett i gjenopprettingsmodus, velg "Sett på nytt OS X" fra OS X Utilities menyskjermbildet (start på nytt og hold nede Alternativtasten hvis du ikke lenger er i Recovery)
- Klikk "Fortsett" og velg deretter den nylig formaterte "Macintosh HD" -partisjonen, og klikk deretter på "Installer"

OS X vil installere nytt, og Macen vil bli igjen med en ny, ren installasjon. Når du er ferdig, vil oppstart av Macen vises som om den var helt ny da du først mottok den, med den første oppsettskjermen og alle.
Med mindre du gir Macen til et familiemedlem, vil du sannsynligvis ikke vil kjøre gjennom det nye oppsettet selv, og i stedet bare la det være slik at den nye eieren kan gå gjennom konfigurasjonsprosessen selv.