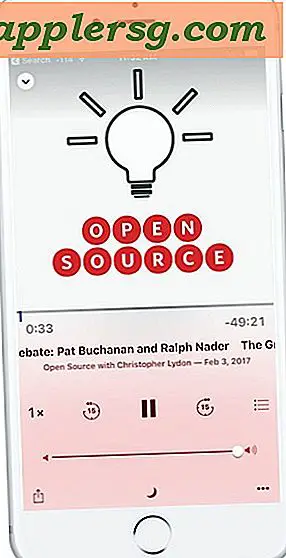4 enkle ytelse triks for å øke hastigheten på hvilken som helst Mac

Alle moderne Mac-er er ganske raske i disse dager, men noen ganger trenger vi alle et resultatforbedring for å få ting gjort så effektivt som mulig. Det er hva disse enkle triksene er rettet mot, de vil hjelpe deg med å øke hastigheten på hvilken som helst Mac og få den absolutt beste ytelsen ut av Mac OS X-maskinen ved å ha et enkelt fokus på ressursutnyttelse.
Disse er enkle ytelse tips som vil bidra til å oppnå maksimal hastighet ved å forsikre det er rikelig med systemminne og prosessor tilgjengelig, sammen med lav diskutnyttelse, slik at ingenting kommer nedover Mac OS X mens du forsøker å utføre en annen oppgave.
Enkel Mac Performance Tricks
OK, la oss grave inn og forbedre ytelsen til en Mac. Noen av disse er også gode vaner å bli vant til, så hvis du legger merke til at et bestemt tips er å tilby et veldig stort ytelsesforhøyelse, bør du vurdere å integrere det i din brukervilkår etter behov.
1: Avslutt alle unødvendige apper og frigjør ressurser
Ethvert åpent program tar opp systemressurser, og i beste scenarier vil det bare være noe RAM, men det er ikke uvanlig at bakgrunnsapps eller prosesser bruker CPU og til og med forårsaker diskaktivitet også. Dermed er å gi alle unødvendige apper en gitt når du trenger den absolutt beste ytelsen ut av en Mac.

Du kan være selektiv og bare avslutte noen apper, eller avslutte alt ved å bruke denne Automator-appen for å fjerne skifer. Ikke vær så bekymret for å gjøre dette, så lenge du har Window Restore (standardoppførelsen til OS X) aktivert, når du starter den appen, vil alt tilbake til hvor det var.
2: Forsink midlertidig backup og tidsmaskin
Sikkerhetskopier er veldig bra, og Time Machine er noe som hver Mac-bruker skal bruke for å beholde automatisk sikkerhetskopiering av sine Mac-maskiner. Men det kan sakte tingene ned mens det kjører, fordi Time Machine bruker både prosessor og disk mens den kjører, som kopierer filer til sikkerhetskopieringsenheten. Løsningen er enkel, bare forsink Time Machine mens du er den travleste og når du trenger maksimal ytelse ut av Mac. Du kan gjøre dette ved å trekke ned Time Machine-menyen og stoppe det selv når det begynner å løpe og du trenger maksimal ytelse.

Dette trikset er spesielt verdifullt for brukere av apper som Photoshop, Aperture, Final Cut, i utgangspunktet alt som bruker massevis av bytte, siden du ikke vil ha en annen oppgave som konkurrerer om lesing / skriving av disk.
Fordi Time Machine kjører på en tidsplan, er det ofte lettere å justere reserveintervallet selv til en tid som fungerer bedre for dine behov. Dette er litt mer avansert og krever bruk av Terminal, men du kan justere sikkerhetskopieringsfrekvensen med en standard skrive kommando som er skrevet inn via terminalen. Følgende vil endre sikkerhetskopieringsintervallet hver 4. time (14400 er antall sekunder i 4 timer):
sudo defaults write /System/Library/LaunchDaemons/com.apple.backupd-auto\
StartInterval -int 14400
4 timer er rimelig siden svært få mennesker kan opprettholde maksimal produktivitet i lengre tid enn det, noe som betyr at du kan stoppe en sikkerhetskopiering, og den vil gjenoppta seg selv om fire timer. Bytt intervallet til dine behov, men det anbefales ikke å gå utover 12 timer.
Time Machine er ikke den eneste skyldige, og mange cloud backup-tjenester som CrashPlan kan sakte tingene ned enda mer mens de kjører fordi de stole på Java, noe som betyr at ikke bare disken din, jeg kommer til å spike, men det vil også CPU bruk. Utsette disse skybackupene også hvis du er i en crunch og trenger maksimal ytelse.
Bare husk å starte eller gjenoppta sikkerhetskopier selv når maksimering av ytelse ikke lenger er en bekymring, siden du aldri vil være uten systembackups for lenge.
3: Fremskynde oppstartstid og starter på nytt med færre innloggingselementer
Selv om nedleggelse og omstart av Mac-er er sjelden nødvendig i disse dager, må det likevel skje fra tid til annen om en datamaskin blir transportert eller en oppdatering blir installert. For å øke oppstartstiden og starte på nytt, fjerner du unødvendige elementer fra innloggings- og oppstartsmappene.
Sjekke innloggingselementer er enkelt:
- Åpne Systemvalg og gå til "Brukere og grupper" etterfulgt av "Innloggingselementer" -fanen
- Velg og fjern alt som ikke er viktig under systemloggingen

Små hjelpeprogrammer som Flux og koffein vil ikke legge til oppstartstid, men unødvendige automatisk monterte nettverksstasjoner og større applikasjoner kan legge til en betydelig forsinkelse for oppstartstider.
Det er også verdt å bla gjennom StartupItems-mappen, funnet på følgende sted:
/Library/StartupItems/
Se etter noe unødvendig i katalogen for apper du ikke lenger bruker eller ikke har installert. Bare vær oppmerksom på at flytting av ting ut av StartupItems kan føre til at noen apps ikke lenger fungerer, og gjør dette best alene hvis du er usikker.
4: Reduser webleserfaner og Windows
Nettleserfaner og -vinduer er lett noen av de mest RAM-hungrige oppgavene som eksisterer nesten universelt i alles daglige aktiviteter, og jo flere faner du har åpne, desto mer RAM blir brukt. Videre kan enkelte nettsteder med aktive Flash-plugins eller AJAX-skript sende CPU-bruk gjennom taket, og redusere Mac-en ytterligere. Løsningen her er ganske enkel, bare hold nettleserfanen din og aktiv vindu bruk ned.

Selvfølgelig er det alltid enklere sagt enn gjort, og for de som er avhengige av mange nettleserfaner for arbeid eller forskning, tilbyr OneTab for Google Chrome en utmerket løsning ved å kombinere alle aktive faner til en enkelt side med lenker til sidene. Dette frigjør store mengder minne og har blitt en personlig favoritt, det er gratis og enkelt å bruke.
-
Husk at disse triksene har til hensikt å raskt maksimere tilgjengelige ressurser, og at hvis en Mac plutselig føler seg svak, kan det være en grunn til at det går sakte, enten det er installert programvareoppdateringer, Spotlight-indeksering eller en rekke andre mulige årsaker.