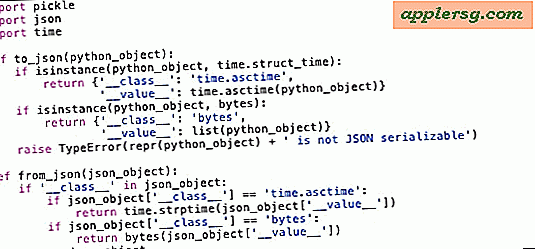6 av de beste enkle tipsene for OS X Mavericks
OS X Mavericks er en utmerket oppdatering for Mac-brukere, som har mange flotte funksjoner, men selv om den gratis oppdateringen er rettet mot kraftbrukere med mange avanserte forbedringer bak scenen, betyr det ikke at alle triksene er komplekse. Faktisk er noen av de beste funksjonene som er nye for Mavericks, noen av de enkleste å bruke, og vi skal dekke seks av de absolutt beste enkle tipsene du kan begynne å bruke akkurat nå.

1: Åpne Nye Finder-faner med kommando + T
Hvis du er en av de brukerne som kommer opp med tonn og tonnevis av Finder-vinduer åpne, kommer du til å elske Finder-faner, som lar deg ha et enkelt Finder-vindu for å holde dem alle:
- Fra et hvilket som helst Finder-vindu, trykk Kommando + T for å opprette en ny kategori, eller klikk på [+] -ikonet

Finder-faner fungerer som faner i en nettleser, og du kan få hver kategori åpnet for en annen plassering i Mac-filsystemet, med full dra og slipp støtte mellom dem.
2: Se raskt hvilke apper som drenerer batteri
Bærbare Mac-brukere vil elske denne, fordi nå vil menylinjen Battery i OS X fortelle hvilke apper som bruker betydelig energi.
- Når du har batteristrøm, drar du ned batterismenyen og ser under "Applikasjoner som bruker betydelig energi"

Du vil da ha til hensikt å handle, enten ved å avslutte appen, fullføre prosessen, lukke nettleserfliken som er hogging-ressurser eller hva som helst annet.
Dette er i utgangspunktet en super brukervennlig metode for å se hva som bruker overdreven systemressurser uten å slå til Activity Monitor, og hvis en app er oppført i denne menyen, er det sannsynligvis negativt å påvirke batteriets levetid.
3: Stol på appnap for å spare batterilevetid og energibruk
Apper som er igjen inaktive i OS X Mavericks, vil automatisk suspendere seg, dramatisk redusere bruken av systemressurser og energiforbruk. Alt dette håndteres intelligent bak kulissene med en flott funksjon som heter App Nap, og bruk av det er så enkelt: Bare la en bakgrunnsapp gå ubrukt et øyeblikk, og App Nap vil sparke inn for å pause den appprosessen til den blir aktiv igjen . Resultatet er en mye forbedret batterilevetid, og mellom dette og de ovennevnte menylinjebudene kan du i stor grad si farvel til de bakgrunnsappene som sparer batterilevetiden.

For de som er nysgjerrige på hvordan dette virker, er det faktisk ganske lik den avanserte kommandolinjens kill-STOP-triks vi viste deg, bortsett fra at det ikke er nødvendig med brukerengasjement, og åpenbart ingen terminalbruk. En lignende funksjon, men App Nap er helt automatisert og svært brukervennlig, og regulerer hvilken som helst strøm-sulten applikasjonsbruk, enten det er CPU (prosessor) bruk, nettverksaktivitet og til og med disk leser og skriver.
4: Omstillingsoppdateringer på appoppdateringer
Du kan nå omorganisere App Update påminnelser og varslingsvarsler direkte fra varseldialogen selv - ja, det betyr ikke at du slipper bort det samme varselet hvert 15. minutt!
- Når meldingen "Oppdateringer tilgjengelig" dukker opp, klikker du på "Senere"
- Velg en av tre forsinkelsesalternativer: "Prøv i en time", "Prøv i kveld", "Minn meg imorgen"

Dette er en stor lettelse for de som er irritert med pestering-programvareoppdateringsvarsler og deres hyppige nagging i tidligere versjoner av OS X.
Selvfølgelig kan du alltid velge å "Installer" oppdateringen også, men midt på arbeidsdagen er det vanligvis et ulempe, noe som fører oss til neste store triks.
5: Angi apper for automatisk oppdatering, eller ikke
Nå kan du angi Mac-appene dine for å automatisk oppdatere seg i bakgrunnen. Dette forhindrer helt besøk i App Store Updates-delen til å installere selv, og den kan tilpasses for å håndtere enten individuelle apper eller system- og sikkerhetsoppdateringer, eller begge deler.
- Åpne Systemvalg fra Apple-menyen, og gå til "App Store" -innstillingene
- Veksle boksen for "Kontroller automatisk for oppdateringer"
- Velg alternativt de andre alternativene i henhold til dine individuelle preferanser:
- "Last ned nylig tilgjengelige oppdateringer i bakgrunnen" - ganske selvforklarende, men med dette slått på vil oppdateringene laste ned seg selv og be deg om å installere dem, med mindre det neste alternativet er aktivert som det automatisk vil installere
- "Installer appoppdateringer" - kombinert med forhåndsinnstillingen, vil dette både laste ned og installere appoppdateringer etter hvert som de blir tilgjengelige, helt automatiserte og bak kulissene
- "Installer systemdatafiler og sikkerhetsoppdateringer" - Anbefales sterkt for å la dette være aktivert og slått på, selv om du ikke vil at appene dine skal være automatisk installert, er sikkerhetsoppdateringer en veldig god ide å automatisk installere

For de av oss som holder våre Macer slått på hele tiden, og i utgangspunktet aldri stengt eller søvn, er dette en spesielt flott funksjon, fordi det tar bort noe av det mer kjedelige arbeidet som kreves for å oppdatere appene dine og sørge for alt er opp til Dato.
På en side notat eksisterer denne funksjonen også i IOS mobile verden fra 7.0 oppdateringen og videre, men det gir mye mores mening på skrivebordet der brukerne vanligvis er koblet til wi-fi, mens i mobilverdenen kan det føre til upassende mobil data bruk og batteridrift. Derfor anbefaler vi at du holder iPhone-og iPad-brukere av denne funksjonen som et middel til å spare batteri, men på Mac-en er det mer fornuftig å forlate slått på.
6: Legg til etiketter til dokumenter når du sparer
Finder-tagger er i utgangspunktet Finder-etiketter med et nytt navn og mye bedre systemintegrasjon, og muligheten til å legge disse taggene til dokumenter når du sparer, er en stor fordel som gjør det til en utmerket ny inkludering med OS X Mavericks. Bruk av koder når du lagrer filer, er en av de beste måtene å komme i gang med å bruke dem:
- Når du lagrer et dokument som vanlig, under filnavnet, klikker du på "Tags" -delen og skriver inn kodene dine - mål for aktuelle og beskrivende koder
- Lagre som vanlig

Å bruke beskrivende emner som koder er en fin måte å gå på, og ting som klassenavn, arbeid, prosjektnavn, oppskrifter, skatter, banker, bare velg koder som definerer dokumentets emne, du får ideen.
Du kan deretter hente alle filene ved hjelp av disse kodene i Finder ved hjelp av sidelinjen eller med Finder-søk. Ingen sortering eller samling med mapper er nødvendig.