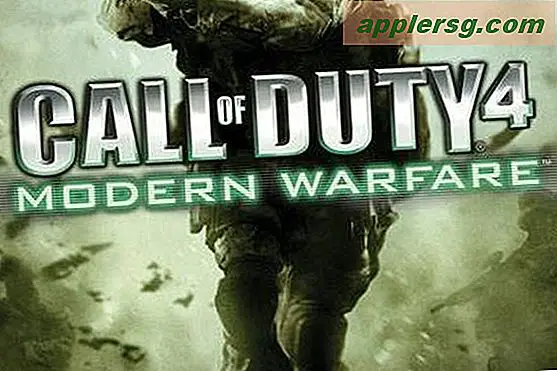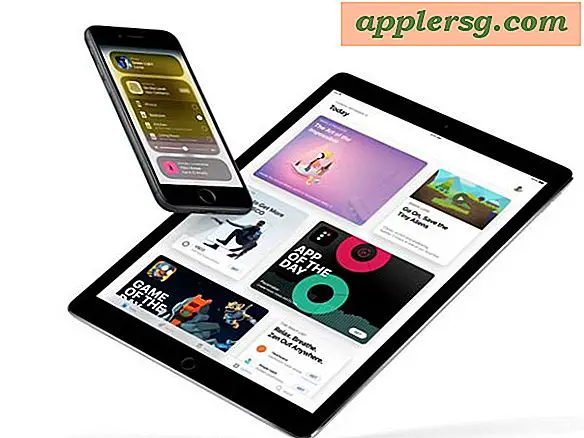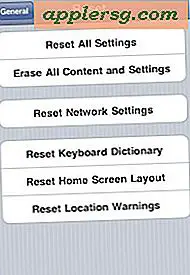7 av de beste MacOS Sierra-funksjonene som du faktisk skal bruke

macOS Sierra har mange nye funksjoner og forbedringer, hvorav noen er betydelige og andre som er mindre, men likevel hyggelig å ha. Vi har plukket en håndfull funksjoner som er nye for MacOS Sierra, som du sikkert vil nyte og faktisk bruke, lese videre og sjekke dem ut.
Åpenbart må du ha installert macOS Sierra for å få tilgang til disse funksjonene.
1: Siri på Mac
Siri er nå på Mac, som kanskje er den mest åpenbare nye funksjonen i Sierra, og det er ganske nyttig også! Du kan få tilgang til Siri fra menylinjen ved å klikke på det fargerike ikonet i hjørnet øverst til høyre på skjermen, eller ved å klikke på den store Siri-knappen i Dock.

Du kan spørre Siri på Mac for å få været, som instruerte en film, sende en melding, få spilltider for sportsarrangementer, finn nylig jobbet på dokumenter, og så mye mer. De fleste Siri-kommandoene fungerer på samme måte som det som er tilgjengelig på iPhone og iPad, så se denne gigantiske listen over Siri-kommandoer for å få ideer om du er ny til den virtuelle assistenten, og mange av de typer spørsmål du vil inngå Spotlight du kan også spørre om Siri.
2: Bilde i Picture Web Video
Bilde i bildemodus lar deg få en flytende video som spilles på skjermen, og gir et mer minimalistisk visningsvindu for å se en webvideo eller -film uten å måtte ha hele Safari eller Netflix-vinduet åpent.

For å få tilgang til Picture in Picture (PIP) webvideo, høyreklikker du bare på en spillevideo og velger "Skriv bilde i bilde" (for YouTube, høyreklikk to ganger) og videoen vil dukke opp i et lite PiP-vindu som Du kan dra rundt på skjermen.
Denne funksjonen er også tilgjengelig på iPad, og eldre versjoner av Mac OS kan få bilde i bilde med en app kalt helium.
3: Kryss iOS-til-Mac (og vice versa) utklippstavle
Det nye Mac-til-iOS- og iOS-til-Mac-utklippstavlen er utrolig nyttig, det lar deg kopiere og lime mellom en Mac og en iPhone, en iPhone og en iPad, og deretter tilbake til en Mac, og en hvilken som helst annen kombinasjon du kan se for deg. Kopiering / liming gjøres sømløst gjennom iCloud og fungerer ganske bra, bare kopiere på ett sted, lim inn i en annen, det virker bare.

For å kunne bruke krysset Mac-til-iOS-utklippstavlen må du være sikker på at enhetene du ønsker å bruke den, bruker den samme Apple-IDen med iCloud-aktivert, har Bluetooth-aktivert, har Handoff aktivert, og de trenger iOS 10 (eller senere) på iPhone eller iPad, og du trenger MacOS 10.12 (eller senere). Å møte de grunnleggende kravene er viktig for å bruke det store utklippstavlefunksjonen.
4: Lagringsanbefalinger og optimalisering
MacOS inneholder nå en funksjon som kan bidra til å finne ut hvor diskplassen din har forsvunnet også. Du ser hvor mye plass Applikasjoner, Dokumenter, iTunes, Mail, Bilder, Papirkurv, Andre brukere, System og andre elementer som er funnet i filsystemet, tar opp.

Gå til Apple-menyen og velg "Om denne Mac", og velg deretter "Lagring" -fanen. Ved siden av din primære Macintosh HD ser du en "Administrer" -knapp, slik at du får tilgang til den nye lagringsoptimaliseringsskjermbildet.
Du vil også finne alternativer for å lagre ting i iCloud (anbefaler å ha en veldig rask og svært stabil Internett-tilkobling hvis du bruker denne funksjonen), redusere rot, tom søppel automatisk, og for å optimalisere lagringen ved å slette gammelt iTunes-crud.
Verktøyet er litt som en enklere versjon av OmniDiskSweeper eller DaisyDisk, men den er innebygd i macOS og krever ingen nedlastinger.
5: Logg inn med Apple Watch
Hvis du er en Mac-bruker som også har en Apple Watch, kan du raskt logge på Mac-en din med Apple Watch ved å gjøre noe annet enn å bruke det og våkne Macen fra søvn.

Du må ha Apple ID-tofaktorautentisering aktivert for å få tilgang til denne funksjonen, så vær sikker på at den er merket i sikkerhetsinnstillingspanelet på Mac.
6: Hold mapper på toppen med Finder Sortering
Har du noen gang ønsket at du kunne ha mapper øverst i en katalogoppføring når du bruker Finder Listevisning? Til slutt kan du, hvis du bruker sorteringselementet "navn" uansett. Dette er en liten funksjon, men det er overraskende nyttig, og noe som mange av oss har hatt lyst på i årevis.

Du finner denne innstillingen i Finder> Finder-menyen> Innstillinger, den vil være under alternativene "Avansert".
7: iMessage Link Previews
Din venn sender deg en URL i iMessage uten en beskrivelse ... klikker du for å finne ut hva det er? Er det SFW eller NSFW? Ignorerer du det? Eller spør du om en avklaring på hva du skal dykke inn? Dette scenariet skjer ofte, men nå med MacOS Sierra vil appen Meldinger forsøke å vise en liten koblings forhåndsvisning for hvilken som helst URL limt inn i og sendt inn Meldinger for Mac.

Nå kan du ikke lure deg mer, med forhåndsvisning av URL-beskjed, får du minst en ide om hva du skal klikke på. Puh! Denne flotte lille funksjonen finnes også i IOS 10.
-
Har du favoritt MacOS Sierra-funksjoner? Gi oss beskjed i kommentarene.