Fest et bilde til en e-postmelding på iPhone, iPad og iPod touch
 Du har sikkert lagt merke til at det ikke er en vedleggsknapp som flyter rundt når du skriver en ny e-postmelding i iOS Mail-app, så hvordan legger du bilder til e-post på iPhone, iPad eller iPod touch? Det er enkelt, og det er faktisk to enkle måter å legge ved bilder på e-postene dine, selv om du kanskje ikke finner dem til å være åpenbare med en gang, men vi skal dekke begge måtene på hvordan du gjør det.
Du har sikkert lagt merke til at det ikke er en vedleggsknapp som flyter rundt når du skriver en ny e-postmelding i iOS Mail-app, så hvordan legger du bilder til e-post på iPhone, iPad eller iPod touch? Det er enkelt, og det er faktisk to enkle måter å legge ved bilder på e-postene dine, selv om du kanskje ikke finner dem til å være åpenbare med en gang, men vi skal dekke begge måtene på hvordan du gjør det.
Sette inn bilder i e-post i iOS Mail
For nyere iPhones og iPads, er den enkleste og raskeste måten å legge ved bilder på en e-post ved å bruke trykk og hold-trikset:
- Åpne Mail-appen i iOS hvis du ikke allerede har gjort det
- Skriv en ny Mail-melding og trykk på Body-området
- Trykk og hold inne i kroppen, trykk deretter på høyre pilknapp og velg "Sett inn bilde eller video"
- Finn bildet / bildene du vil legge ved i Camera Roll of Photos-appen, og trykk på "Velg" for å inkludere bildet i e-postmeldingen
- Send e-posten som vanlig med bildevedlegget ved å trykke på "Send"


Knappen "Sett inn bilde" i Mail-appen er rundt i alle moderne versjoner av iOS, det kan se litt annerledes ut i tidligere versjoner, men det er det samme i funksjonaliteten.

Denne i-line bildevedleggsegenskapen ble introdusert i iOS 6 videre, men eldre versjoner av iOS og eldre iOS-enheter kan fortsatt legge til bilder enkelt ved hjelp av den prøvde og sanne kopien og lim-metoden. Vær oppmerksom på at kopierings- og limemetoden fortsatt fungerer på de nyeste versjonene av iOS, det er bare ikke nødvendigvis den raskeste.
Fest bilder til e-post med Kopier og lim inn
Du kan også legge ved bilder til e-post ved å bruke Kopier og lim inn. For eldre iDevices er dette også den enkleste måten å sende ut et bilde eller to, her er hva du vil gjøre:
- Skriv en ny e-postmelding som vanlig, og trykk deretter på Hjem-knappen og start appen Bilder
- Finn bildet du vil legge ved e-posten, og trykk for å åpne det
- Trykk og hold på bildet til du ser "Kopier" og trykk for å kopiere det
- Bruk en firefingerspor opp eller dobbeltklikk på Hjem-knappen for å få opp multitaskingslinjen, og velg Mail-appen for å bytte tilbake til din e-postmelding
- Tilbake i postkomposjonsvinduet, trykk på postkroppen og hold til du ser "Lim inn", velg det for å sette bildet inn i e-posten som vedlegg
- Skriv resten av eposten som vanlig og trykk "Send"


Du kan legge til opptil fem bilder som vedlegg, men hvis du planlegger å sende flere bilder, er det bedre å starte fra Photos app istedenfor Mail app fordi du kan skrive en ny melding som inneholder flere bilder direkte derfra.

Kopier og lim inn triks er kilden til noe forvirring for nye iPad- og iPhone-brukere, og jeg har feltet dette spørsmålet flere ganger personlig til nykommere til iOS-plattformen. Denne forvirringen er sannsynlig hvorfor Apple introduserte den nye "Sett inn bilde" -funksjonen i nyere versjoner av Mail, noe som gjør det til en mye mer direkte måte å legge til vedlegg og hindre noe av friksjonen.








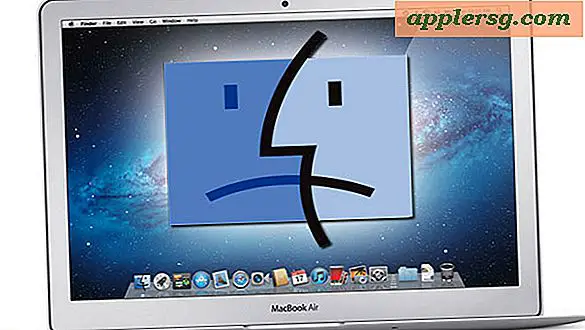
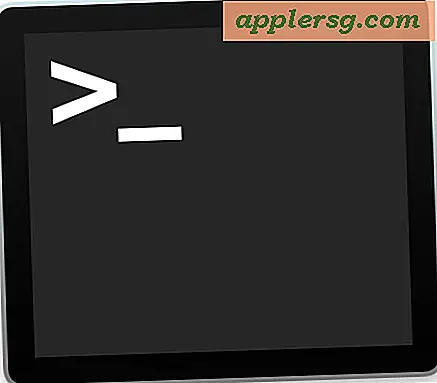


![Ikke skyt en iPhone 5 med lasere [Video]](http://applersg.com/img/fun/920/don-t-shoot-an-iphone-5-with-lasers.jpg)