Komprimer og optimaliser bilder enkelt med ImageOptim for Mac OS X
Hvis du er bekymret for filstørrelsen på bildene, bør du ta ImageOptim, et gratis bildekomprimeringsverktøy som er så latterlig enkelt, er det i utgangspunktet ustabilt, mens det fortsatt er ekstremt effektivt. Appen arbeider for å komprimere bilder uten å redusere bildekvalitet, som oppnås ved å kombinere flere komprimeringsverktøy, inkludert den populære PNGCrush, PNGOUT, AdvPNG, Zopfli utvidet OptiPNG, JPEGrescan, jpegtran, JPEGOptim og gifsicle, og bruker disse verktøyene for å finne den optimale komprimeringsparametere, i tillegg til å strippe fargeprofilinformasjon, EXIF og andre metadata ut fra råfiler. ImageOptim støtter en rekke filformater, inkludert PNG, GIF, JPG og animerte GIF, her er en rask titt på grensesnittet:
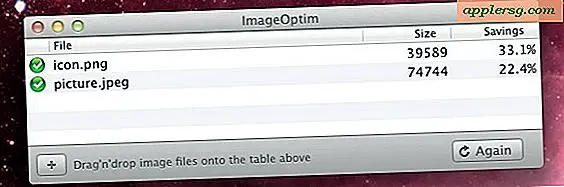
Enkelheten er villedende fordi den ikke viser hvor praktisk denne appen er, eller hvor effektiv optimaliseringen er. La oss dekke bruk og noen få triks for å få mest mulig ut av det ...
Optimalisering av bildefiler med ImageOptim for Mac
- Gå over til utviklerens nettsted og ta ImageOptim (gratis) og komprimer arkivet. Hvis du har tenkt å bruke det ofte, drar du ImageOptim.app til / Programmer / katalog
- Start ImageOptim og få vinduet et sted synlig fra Finder-vinduene
- Begynn å komprimere bildefiler med en dra og slipp inn i applikasjonsvinduet for å starte komprimering, eller bruk alternativet "Åpne" fra Fil-menyen for å velge filer manuelt
Ethvert bilde som åpnes i ImageOptim-appen, krympes øyeblikkelig, dette gjøres ved å fjerne exifdataene og andre ubrukelige detaljer som ikke burde påvirke bildekvaliteten, samtidig som filstørrelsen reduseres. Ingen ekstra skritt er nødvendig, men hvis du ser utover en enkelt filkomprimering, kan du bruke et par triks for å øke hastigheten på prosessen med grupper av bilder.
Hvor bra virker det? Det varierer, men i gjennomsnitt er størrelsen på bildestørrelsen omtrent 15-35%, noe som gjør den til et nyttig og må-ha verktøy for webdesignere, utviklere, utgivere, bloggere, apputviklere eller andre som ønsker å redusere bildefilstørrelsen og båndbredde krav. Noen filer kan imidlertid komprimeres dramatisk, og det er tilfeller hvor dårlig optimaliserte originale filer kan bli presset ned så mye som 50-60%, avhengig av hva som faktisk fører til at filen blir unødvendig stor. ImageOptim er spesielt effektivt for ukomprimerte filer, men du bør ha suksess med omtrent alle bildedokumenter du kaster på den. Appen rapporterer besparelser for hvert enkelt bilde, og viser deg også nettkomprimeringen hvis du kaster en haug med filer på den:

For enkel komprimering rett fra Finder, er det også en egen systemtjeneste tilgjengelig for nedlasting som lar deg høyreklikke på bilder for å komprimere dem direkte fra OS X Finder. Dette blir tilgjengelig fra den kontekstuelle menyen, men det er egentlig ikke nødvendig med tanke på den enkle applikasjonsinteraksjonen.
Bulk Komprimer bilder med Dra & Drop
Du kan masseoptimalisere bilder ved hjelp av en stor dra og slipp. Den beste måten jeg har funnet for å gjøre dette, er å starte ImageOptim-appen først og få ikonet å sitte i Dock mens den er aktiv, og deretter navigere til mappen som inneholder bilder du vil komprimere, velg dem alle, bruk deretter en dra og slipp på ikonet for å starte prosessen. JPG- og GIF-filer komprimeres ekstremt raskt, men PNG-filer kan ta litt lengre tid for å optimalisere, og i alle tilfeller må mengden tid det tar å komprimere bildet, variere avhengig av bildeoppløsning og total filstørrelse til å begynne med. For store batchkomprimeringer er dette virkelig en av de enkleste måtene, bortsett fra å bruke kommandolinjeboken til wildcard, diskuterer vi neste for Terminal-brukere.
Bruke Wildcards til Batch Komprimer fra kommandolinjen
For kommandolinjebrukere, bruk kommandoen "åpen" for å sende jokertegn til ImageOptim for enkel skripting og bulkbildekomprimering slik:
open -a ImageOptim.app ~/Pictures/SaveToWeb/*.jpg
Selvfølgelig er det mulig å komprimere en enkelt fil ved hjelp av dette trikset også:
open -a ImageOptim.app ~/FileName.PNG
Det er mulig å bruke et variabelt bredt jokertegn for å komprimere hver enkelt bildefil på en stasjon, men det anbefales egentlig ikke med mindre du vet nøyaktig hva du gjør og hvorfor.
ImageOptim er et utmerket verktøy for webarbeidere og for de som ønsker å komprimere bilder, men husk at bare fordi ImageOptim skal være lossless betyr det ikke at det alltid er. I tillegg finner mange brukere EXIF-dataene som er koblet til bildefiler, for å være nyttige, enten det er GPS-koordinater, kameraopptaksdetaljer som produsent og kamerainnstillinger, eller av en rekke andre grunner. Ved hjelp av optimaliseringstrykkene gjennom ImageOptim, blir alle EXIF-data, noe som gjør en fil effektivt tom utover de raske bildedataene selv, noe som også kan være meningen med mange brukere.
Flott finne fra @MacGeekPro på Twitter, ikke glem å følge @OSXDaily også!












