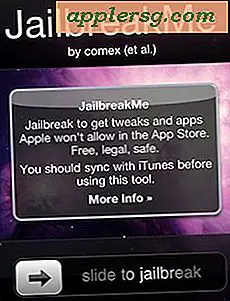Konverter en film til iPad format gratis med QuickTime
 Vil du se en video som sitter på datamaskinen din på en iPad i stedet? Det er enkelt, og for de fleste videofiler kan du bare kopiere dem rett og se øyeblikkelig gjennom Videos-appen. På den annen side, hvis du noen gang har prøvd å kopiere en film til en iPad og oppdaget en feilmelding som dette, er det nesten alltid fordi det eksisterende videoformatet er uforenlig med avspilling på iPad:
Vil du se en video som sitter på datamaskinen din på en iPad i stedet? Det er enkelt, og for de fleste videofiler kan du bare kopiere dem rett og se øyeblikkelig gjennom Videos-appen. På den annen side, hvis du noen gang har prøvd å kopiere en film til en iPad og oppdaget en feilmelding som dette, er det nesten alltid fordi det eksisterende videoformatet er uforenlig med avspilling på iPad:
"Filmnavn" ble ikke kopiert til iPad fordi det ikke kan spilles på denne iPad
Ingen grunn til å bekymre seg, og absolutt ingen grunn til å skille ut penger for alle betalte video converter apps, fordi du vanligvis kan rette opp den feilen og konvertere en video til iPad-format helt gratis, alt du trenger er noen minutter og QuickTime Player. Alt som åpnes i QuickTime Player, konverteres, og det er ekstremt enkelt å gjøre, og fordi QuickTime Player er samlet på hver Mac og også er en gratis nedlasting for Windows-brukere, er hele konverteringsprosessen gratis.
Vi har åpenbart fokus på iPad her, men filmer som er konvertert via QuickTime, vil også kunne ses på en iPhone, iPod touch, Apple TV og alle andre iOS-enheter . Den eneste mulige begrensningen er utdataformatet, siden eldre enheter kan kæmpe med videofiler med høy oppløsning som 1080p og 720p, og dermed hvis du konverterer en film til en eldre enhet som en iPad 1 eller en eldre iPhone, vil du vurdere å lagre video med lavere oppløsning som 480p.
Konvertere en video til iPad med QuickTime Player
- Start filmen for å konvertere til QuickTime Player
- Trekk ned "Fil" -menyen og velg "Eksporter"
- Fra undermenyen Format velger du "iPad" som formatalternativet - det vil bli eksportert som 720p video - velg deretter "Lagre"

Du kan velge 1080p fra rullegardinmenyen, og det vil vanligvis fungere bra siden .mov-filer vil også spille på en iPad, men for maksimal kompatibilitet og beste avspillingsytelse, velg alternativet "iPad, iPhone og Apple TV", til tross for at det er en redusert oppløsning av 720p. Bare de nyere netthinnen iPads vil selv legge merke til 720p oppløsning forskjellen, og selv da kan det være minimal hvis merkbar i det hele tatt. På den annen side vil standard display iPad ikke merke forskjellen i kvalitet overhodet. For gamle iOS-enheter kan 480p være det beste formatet som skal brukes i stedet.
La konverteringen finne sted, du vil se en fremdriftslinje som sådan:

Større videoer og filmer tar lengre tid å konvertere, kortere videoer kan være veldig raske.
Når filmen er i det nye kompatible iOS-formatet, kan du bare overføre det tilbake til iPad (eller iPhone / iPod), og den opprinnelige feilmeldingen vil være borte. Når en video er kopiert til iPad, kan den ses gjennom Video-appen.
Alternativ konverteringsverktøy og metoder
For obskure videoformater vil det populære Handbrake-verktøyet gjøre jobben, og det dekker også mange alternativer som QuickTime gjør også. Håndbrems er også gratis, men med mindre du jobber med et spesielt uklart videoformat, er det vanligvis ikke nødvendig å justere en video i et iOS-synlig format.
For MKV-konvertering, vurderer du å bruke det gratis verktøyet kalt Subler, som stoler på Perian for å fungere, men det vil ta en MKV-fil og slå den til en iOS-kompatibel m4v ganske raskt, kan du lese mer om hvordan du bruker Subler til å konvertere MKV her.
Til slutt, for Mac-brukere som kjører OS X 10.7 og nyere, er det også et utmerket alternativ for å konvertere videoer direkte i Finder ved å bruke de innebygde koderen verktøyene, som kan nås med høyreklikkmenyen med kompatibel video eller lyd fil valgt.