Opprett en OS X Mavericks Installer Drive i 4 enkle trinn
OS X Mavericks er nå tilgjengelig for alle som en gratis nedlasting, og mens du kan oppdatere så mange Mac-er som du vil, ved å laste ned installasjonsprogrammet flere ganger fra Mac App Store, er et bedre alternativ for mange å lage en enkel oppstartbar USB-installasjonsstasjon. Vi dekket dette for en tid siden med en ganske teknisk prosess, men Apple må ha innsett at metoden var altfor komplisert for mange brukere og har inkludert en mye enklere metode for å lage OS X Mavericks installasjonsmedier. Brukere vil fortsatt måtte gå til terminalen for å fullføre jobben, men denne gangen må bare en enkelt kommando utføres, noe som gjør det mye enklere og raskere enn manuell tilnærming. Vi vil vise deg nøyaktig hvordan du oppretter en Mavericks boot installer i fire enkle trinn, selv om du ikke har noen erfaring med kommandolinjen, vil du kunne gjøre det.
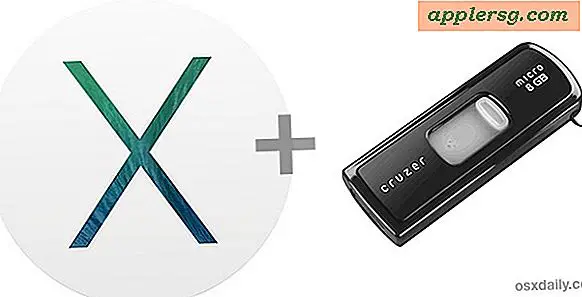
Krav til dette er grunnleggende, du trenger det gratis OS X Mavericks-installasjonsprogrammet på en Mac, og en 8 GB ekstern harddisk eller større som du ikke har noe imot å bli formatert. Eksterne harddisker fungerer, som også USB-minnepinner og Thunderbolt-disker.
1: Last ned OS X Mavericks gratis
Ja, OS X Mavericks er en gratis oppdatering for alle Mac-brukere. Her er direkte koblingen til Mac App Store hvis du ikke har lastet ned den ennå.
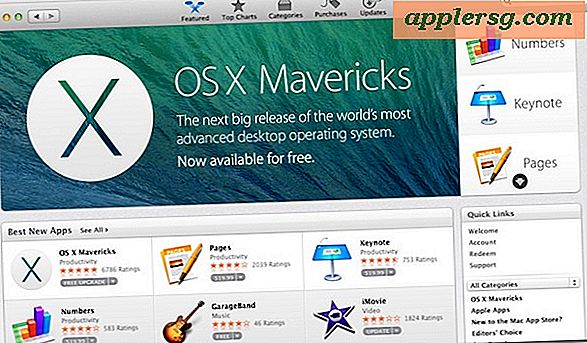
Ja, du kan enkelt laste ned Mavericks, selv om du allerede har installert det. Hvis du bruker denne veiledningen for en omlastet versjon av Mavericks, hopper du rett til trinn # 3.
2: Stopp når du ser denne skjermen
Når Mavericks er ferdig nedlasting, ser du skjermen nedenfor for å starte installasjonen - stopp - og fortsett ikke, men hvis du vil lage en USB-installasjonsstasjon.

3: Koble til eksternt stasjon
Nå er det på tide å koble den eksterne stasjonen eller USB-flashdisken til Macen som du vil konvertere til installasjonsprogrammet, så koble den inn. Husk, denne eksterne stasjonen vil bli formatert for å konvertere til Mavericks bootable installasjonsvolum, t bruk en ekstern stasjon som har viktige data eller dokumenter på den.
MERK: Du kan ønske å formatere den eksterne stasjonen med en oppstartbar GUID-partisjonstabell på forhånd for å forsikre deg om at den kan starte opp. Dette er ikke alltid nødvendig, avhengig av hvordan stasjonen ble opprinnelig formatert, men hvis du finner stasjonen ikke er oppstartbar, er dette sannsynligvis hvorfor.
- Åpne Diskverktøy, og velg den nylig tilkoblede eksterne disken
- Velg "Partisjon" -fanen, velg "1 Partisjon" fra menyen Partisjon Layout, klikk deretter "Options" og velg "GUID Partition Table" og deretter "OK"
- Velg "Apply"
Dette kan eller ikke er valgfritt, avhengig av om den eksterne stasjonen ble formatert med en GUID-partisjon på forhånd eller ikke. Hvis du er i tvil, gjør det uansett.

4: Launch Terminal for å gjøre Mavericks Installer Media
Terminal-appen finnes i / Programmer / Verktøy / eller du kan starte den fra Spotlight. En gang på kommandolinjen må du skrive inn følgende kommando nøyaktig:
sudo /Applications/Install\ OS\ X\ Mavericks.app/Contents/Resources/createinstallmedia --volume /Volumes/Untitled --applicationpath /Applications/Install\ OS\ X\ Mavericks.app --nointeraction
Pass på at hele kommandostrengen er på en enkelt linje. Du må bytte ut "Untitled" i volumbanen med navnet på den eksterne disken du vil slå på installasjonsdisken, dette bør samsvare med navnet på den eksterne USB-flash-stasjonen nøyaktig. Terminal vil pakke inn tekst slik at det kan se slik ut, vær sikker på at det ikke er lagt til ekstra mellomrom og ingen ekstra linjeskift i teksten, eller kommandoen vil mislykkes:

Hvis kommandoen mislykkes, kontrollerer du kommandosyntaxen. Det må angis nettopp uten ekstra tegn, mellomrom eller pauser for å fungere som ønsket. Ikke endre kommandoen utover å spesifisere volumnavnet.
Fordi kommandoen bruker sudo, må du skrive inn Mac-administratorpassordet for å fortsette prosessen. Legg merke til at når du skriver inn passord i kommandolinjen ved hjelp av sudo eller su, vil passordet ikke vises, og det vises som om ingenting blir skrevet, Det er en sikkerhetsfunksjon, skriv bare passordet som vanlig og trykk på retur.
Når du har blitt utført, vil du se en fremdriftsindikator i Terminal som ser ut som følgende, hele opprettingsprosessen er automatisert, men det kan ta litt tid, så det er best å gå alene for en stund til du ser den endelige ferdige teksten.
Erasing Disk: 0%... 10%... 20%... 30%...100%...
Copying installer files to disk...
Copy complete.
Making disk bootable...
Copying boot files...
Copy complete.
Done.
Gå ut av Terminal og gå tilbake til Finder hvis du vil bekrefte at installasjonsstasjonen for OS X Mavericks ble opprettet. Du vil se den i Finder (eller skrivebordet) merket som "Installer OS X Mavericks" og volumet inneholder en enkelt installeringsprogram.

Du kan nå velge å installere Mavericks med det opprinnelige installasjonsprogrammet du stoppet ved første trinn, eller bruk installasjonsvolumet du nettopp har opprettet.
For hva det er verdt, fortsetter den opprinnelige USB-skapelsesmetoden, men denne nye tilnærmingen er mye raskere og generelt mer brukervennlig, noe som gjør det til det foretrukne valget for omtrent alle.
Denne stasjonen er et standard OS X-installasjonsprogram, men det kan også startes, noe som betyr at det kan brukes til oppgradering fra tidligere versjoner av Mac OS X (Mavericks 10.9 støtter direkte oppgraderinger fra Mac OS X Snow Leopard 10.6, Lion 10.7 eller Mountain Lion 10.8). eller å utføre helt friske installasjoner. Uansett om Macen er installert på, er det en god ide å forberede Mac til 10.9-oppgraderingen ved å rydde opp litt og sikkerhetskopiere dataene.
Oppstart fra Mavericks Install Drive
Oppstart av en Mac fra den nyopprettede Mavericks-installasjonsstasjonen er enkelt:
- Koble Mavericks installasjonsstasjonen og start Macen på nytt
- Hold nede Alternativ-tasten under oppstart for å hente opp oppstartsdiskmenyen
- Velg Installer OS X Mavericks-mediet for å starte opp fra installasjonsvolumet, hvis det er en USB-stasjon, vil det få et oransjeikon

Dette vil starte opp direkte i Mavericks installer hvor du kan oppgradere eller installere OS X. Installasjonen er nesten fullstendig automatisk når du velger volumet, og den totale installasjonstiden er vanligvis ca 35 minutter til 1 time, men det kan ta lengre tid, avhengig av Mac-modellen.
Takk til @Nor Eddine Bahha som opprinnelig sendte kommandoen string createinstallmedia på vår Facebook-side, og takk til alle andre som sendte dette flotte trikset inn via e-post, Google+ og Twitter også. Nyt Mavericks!



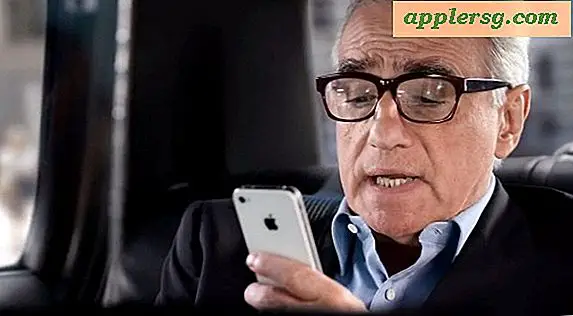








![iPad overlever Høst på 100.000 føtter fra rommet [Video]](http://applersg.com/img/fun/591/ipad-survives-fall-100.jpg)