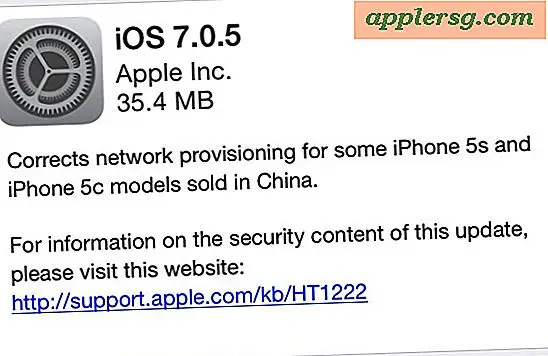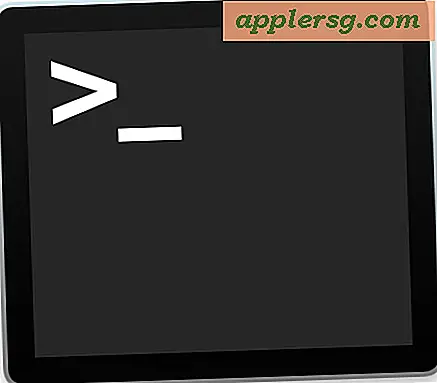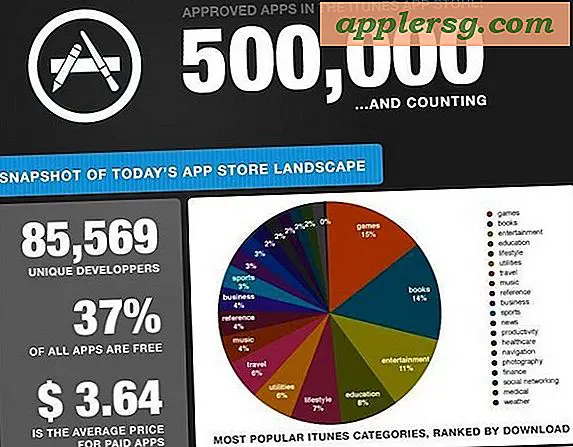Krypter mapper med passordbeskyttelse i OS X på den enkle måten
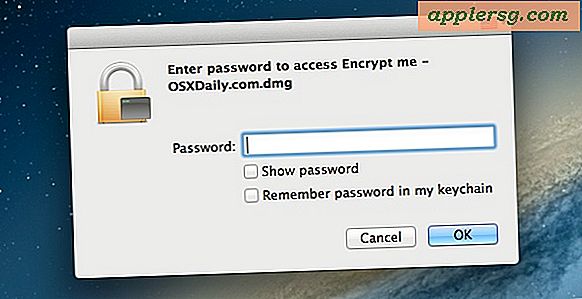
Krypteringsmapper og krever passord for tilgang er en utmerket måte å lagre og beskytte private data på Mac. Nå er det et nytt verktøy for passordbeskyttelse av mapper og sensitive filer introdusert i OS X med Mountain Lion som lar deg lage et nytt kryptert diskbilde direkte fra en spesifisert mappe. Selv om du fremdeles kan lage et tomt diskbilde og fylle det slik du ser det, bruker du det eldre trikset, er dette nye alternativet i Diskverktøy enklere å bruke og ekstremt rask, noe som gjør det til den foretrukne metoden for å legge til et veldig sterkt krypteringslag til en mappe som sikrer seg sammen med alt innholdet.
Kryptere en mappe i Mac OS X
Dette bestemte "Image from Folder" -tricket krever at OS X 10.8 eller nyere bruker:
- Åpne Diskverktøy, funnet i / Programmer / Verktøy /
- Trekk ned "Fil" -menyen og velg "Ny" og deretter "Disk bilde fra mappe"
- Naviger til mappen du vil konvertere til en kryptert stasjon og klikk "Bilde"
- Still bildeformatet til "read / write" og krypteringen til "128-biters AES"
- Velg et sterkt passord (eller generer en ved å trykke på ikonet for svartasten) og - dette er viktig - fjern markeringen i boksen sier "Husk passord i nøkkelringen", og klikk deretter OK



Hvis du ikke har tenkt å bruke det krypterte bildet som en arbeidsmappe som du kan legge til og fjerne dokumenter fra, kan du velge et annet bildeformat enn "les / skriv".
Et kryptert diskbilde vil bli opprettet basert på mappen du angav, det kan ta en stund hvis mappen er stor eller Macen din er treg.
Få tilgang til den krypterte mappen og innholdet
Etter at krypteringsprosedyrene er ferdige, kan du nå få tilgang til og bruke den krypterte mappen. Slik oppsummerer du trinnene for tilgang til den krypterte mappen og hvordan du skal bruke den for å opprettholde sikkerheten:
- Åpne det krypterte mappebildet med et dobbeltklikk, behandle det som et vanlig diskbilde
- Skriv inn passordet som ble brukt under det første krypteringsoppsettet - ikke kontroller "Husk passord"
- Få tilgang til den krypterte mappen og innholdet som en montert virtuell disk, du kan endre, kopiere, redigere, slette og legge til det
- Når du er ferdig, lukk filene og skyt ut det virtuelle bildet for å sikre på nytt mappen og filene og krever et passord for fremtidig tilgang

Du vil ønske å finne den krypterte dmg-filen og lagre den et sted som er tilgjengelig nok, siden du vil bruke et dobbeltklikk for å prøve å montere mappebildet i Finder når det trenger bruk, og selvfølgelig trenger du passordet for tilgang filene. Akkurat som når du oppretter diskbildepassordet, fjerner du avmerkingsboksen og sier "Husk passord i nøkkelringen" eller ellers lagrer du passordet og mister sikkerhetsfordelen til det krypterte bildet, siden alle som har tilgang til brukerkontoen din, kunne åpne den. Dette gjelder også for å overføre det krypterte mappebildet til en annen Mac.
Med et lesbart og skrivbart kryptert diskbilde kan du behandle det som en vanlig mappe og kopiere, slette eller flytte filer fra bildet. Alt som kommer inn i bildet mens det er montert, blir automatisk kryptert under samme beskyttende lag med samme passord. Når du er ferdig med å arbeide med mappen og vil ha den passordbeskyttet på nytt, må du bare avmontere diskbildet. Å få tilgang til igjen vil kreve passordet før det kan monteres og tilgjengelig.
Den korte videoen nedenfor viser hele prosessen, på mindre enn et minutt kan du kryptere en mappe med passordbeskyttelse og montere den for tilgang.
Husk, ikke glem passordet, ellers vil du miste tilgangen til dataene lagret i den krypterte mappen for godt. Dette er viktig fordi sikkerhetsnivået til krypteringsformatet er så sterkt at det er nesten umulig å bryte, slik at et tapt passord betyr tapte data.
Merk: Dette vil kun kryptere og passordbeskytte mappen som er spesifisert, hvis du leter etter full disk kryptering for bokstavelig talt alle ting på Mac, vil du gjerne aktivere FileVault i stedet. FileVault bruker automatisk krypteringsmetodikk til hele harddisken automatisk.