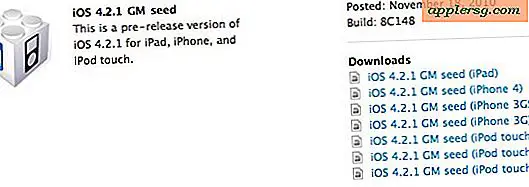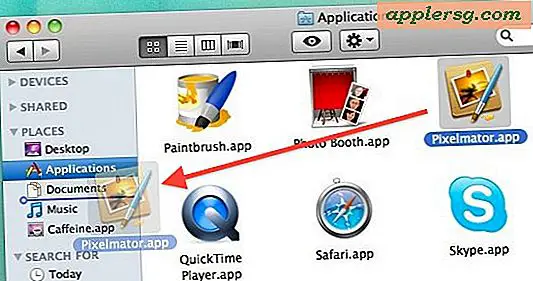Fiksing av "Aw Snap" Side Crash Error i Chrome

For Google Chrome-brukere kan noen ganger en nettside krasje med en "Aw, Snap!" Feilmelding. Denne feilmeldingen forhindrer ofte at en nettside lastes i det hele tatt, og det kan sikkert forstyrre en webleser økt av siden krasjer.
Feilmeldingen "Aw Snap" i Chrome skjer av en rekke årsaker, men i stedet for å prøve å diagnostisere og feilsøke et bestemt problem som sannsynligvis er relatert til selve websiden, fokuserer vi på 8 spesifikke feilsøkingstips for å fikse "Aw Snap "-problemet slik at du kan gå om virksomheten din og fortsette å surfe på nettet med Chrome. Disse feilsøkingstrinnene gjelder for alle versjoner av Chrome-nettleseren på hvilket som helst operativsystem, enten det er Mac OS, iOS, Android eller Windows.
1: Oppdater websiden
Som du kanskje har lagt merke til når feilen "Aw Snap" vises, er det en stor "Reload" -knapp ved siden av den. Det er det første trikset du bør prøve.
Bare å laste opp nettsiden blir ofte kvitt Aw Snap-feilen og lar deg fortsette med å bla gjennom. Dette er faktisk en av de første rådene som Google foreslår for å rette opp problemet også.
2: Prøv å åpne den samme nettsiden i inkognitomodus
Inkognitomodus forhindrer nettleserhistorikk, cacher og informasjonskapsler fra lasting, og noen ganger kan gamle webdata være årsaken til at noe krasjer. Hvis nettsiden fungerer bra når du er i inkognitomodus, vet du at det er synderen, og du kan typisk fjerne Chrome-hurtigbufferen og nettloggen for å fikse problemet helt.
3: Lukk andre faner og Windows
Hvis du har en million faner og Chrome-vinduer åpne, kan nettleseren noen ganger gå tom for tilgjengelig minne eller systemressurser som kan føre til problemer med å laste inn flere websider. Noen ganger er det bare å lukke ut av andre faner og vinduer nok til å rette opp "Aw Snap" -feilen.
4: Avslutt og gjenoppstart Chrome
Gå ut av Chrome og gjenoppstart appen, og denne enkle oppgaven kan ofte føre til at nettleseren jobber med å laste inn en problematisk nettside bare fint igjen.
5: Oppdater Chrome
Ved å oppdatere Chrome til den nyeste versjonen av nettleseren, repareres ofte krasjproblemer fordi hver ny versjon av Chrome inneholder feilrettinger og sikkerhetsrettelser. Sørg derfor for at du har oppdatert Chrome til den nyeste versjonen.
Du kan oppdatere Chrome-nettleseren ved å gå til "Innstillinger", deretter til "Om" og velge å oppdatere hvis det finnes en versjon. Nettleseren vil laste ned og installere den nyeste versjonen og deretter starte på nytt og fullføre programvareoppdateringen.
For hva det er verdt, hvis du har Chrome automatisk oppdatering aktivert, skjer dette sannsynligvis på egenhånd, og du må bare følge trinn 4 for å slutte og gjenstarte Chrome for at den nye versjonen skal laste inn og være aktiv.
Uansett, prøv å laste inn nettsiden igjen, den skal fungere nå. I min personlige erfaring med feilmeldinger i Chrome "Aw Snap", oppdaterer du nettleseren og starter nettleseren på nytt, nesten hver gang, og det kan noen ganger reparere og forhindre andre problemer også som feilen "forbindelse ikke privat".
6: Deaktiver tredjepartsutvidelser
Tredjeparts nettleserutvidelser kan også føre til problemer noen ganger, så hvis du fortsatt har problemer med å laste inn en bestemt nettside, eller hvis mange nettsider får Aw Snap-feilen, kan du prøve å deaktivere alle tredjepartsutvidelser og plugins for å se om problemet fortsatt skjer.
7: Er du sikker på at det er Chrome? Prøv andre nettlesere
Selv om det er sjelden, er noen ganger en quirky nettside bare problematisk, dårlig laget, eller direkte krasjproblemer på grunn av et skjult skript eller irrasjonell ressursbruk. Den enkleste måten å avgjøre om dette er tilfelle er å se om nettsiden lastes i en annen nettleser. Hvis den andre nettleseren krasjer også, vet du at det nesten er et problem med nettsiden selv, og det har ingenting å gjøre med Chrome eller noen annen nettleser.
8: Reboot
Ok, det siste trikset for feilsøking er den eldste i databoken; omstart. Ja, virkelig, noen ganger omstart er alt som trengs for å fikse en krasjleser eller annen app, enten det er Chrome eller et annet program.
- Mac: Du kan starte en Mac på nytt fra Apple-menyen (hvis den er frossen, må du tvinge omstart i stedet)
- iPhone, iPad, iPod touch: Du starter en iOS-enhet på nytt ved å slå den av og på igjen, eller ved å tvinge den til å starte på nytt
- Windows: Du starter datamaskinen på nytt fra Start-menyen
- Android: Omstart av en Android-enhet gjøres ved å slå den av og på igjen
Når datamaskinen eller enheten er sikkerhetskopiert, åpne Chrome og bla som vanlig, alt skal være i orden.
Har disse triksene fungert for deg å løse "Aw Snap" -krasjfeilen i Google Chrome? Har du en annen metode for å fikse Aw Snap-feilen på Chrome-websider? Gi oss beskjed i kommentarene!