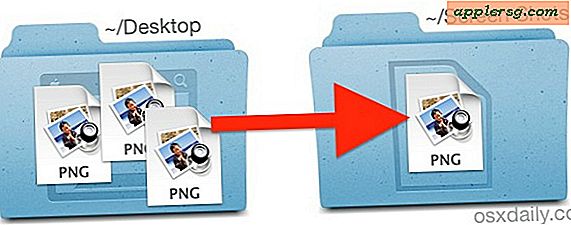Å fikse en "Bluetooth ikke tilgjengelig" feil på en Mac
 Noen Mac-brukere kan støte på en tilsynelatende tilfeldig forsvunnelse av Bluetooth-funksjonalitet, ofte etter omstart eller oppdatering av OS X. Den første åpenbare indikatoren er at ingen Bluetooth-maskinvare fungerer, det være seg et tastatur, en mus, et headset eller noe annet, og når du prøver å besøke Bluetooth-menyen i OS X en "Bluetooth: Ikke tilgjengelig" -feil vises mens ikonet på menylinje-ikonet har en skarp streik gjennom den.
Noen Mac-brukere kan støte på en tilsynelatende tilfeldig forsvunnelse av Bluetooth-funksjonalitet, ofte etter omstart eller oppdatering av OS X. Den første åpenbare indikatoren er at ingen Bluetooth-maskinvare fungerer, det være seg et tastatur, en mus, et headset eller noe annet, og når du prøver å besøke Bluetooth-menyen i OS X en "Bluetooth: Ikke tilgjengelig" -feil vises mens ikonet på menylinje-ikonet har en skarp streik gjennom den.  Ved å undersøke videre, viser Apple System Profiler "Ingen informasjon funnet" når du bores ned av Hardware> Bluetooth. Dette antyder et mer komplisert problem enn når en Bluetooth-enhet gjentatte ganger eller tilfeldig kobler fra en Mac, som vanligvis løses ved å slå funksjonaliteten av / på eller endre batterier av en enhet.
Ved å undersøke videre, viser Apple System Profiler "Ingen informasjon funnet" når du bores ned av Hardware> Bluetooth. Dette antyder et mer komplisert problem enn når en Bluetooth-enhet gjentatte ganger eller tilfeldig kobler fra en Mac, som vanligvis løses ved å slå funksjonaliteten av / på eller endre batterier av en enhet.
Etter at du har gjennomgått dette problemet, finner du at feilen Ikke tilgjengelig, kan vanligvis løses med en ganske enkel prosess for å dumpe Bluetooth-innstillingene, og parre enheten til Mac-en, men noen ganger kan det være nødvendig med en maskinvarespesifikk SMC-tilbakestilling.
1: Bluetooth-innstillinger for søppel og lukk Macen
Først må du slette Bluetooth-plistfilen og få Macen til å opprette en ny:
- Lukk Systemvalg og / eller en app som prøvde å bruke eller konfigurere en Bluetooth-enhet med Mac
- Fra OS X Finder, trykk Command + Shift + G for å oppfordre Gå til mappe og skriv inn følgende bane:
- Finn filen som heter "com.apple.Bluetooth.plist" og slett den (du kan se en com.apple.Bluetooth.plist.lockfile også, hvis så sletter det også) - dette er en systemmappe, så du må godkjenne med en admin bruker
- Gå til Apple-menyen og velg "Shut Down" for å slå av Mac-maskinen
- Vent et minutt eller så før du starter Macen på nytt
- Gå til Bluetooth-menyen eller Systemvalg-panelet for å gjenopprette maskinvaren din
/Library/Preferences/

(Merk dette er / Bibliotek / Innstillinger / ikke ~ / Bibliotek / Innstillinger /)
Dette løser antagelig problemet hvis det bare handler om en ødelagt plistfil. Ja, slå av Mac-maskinen og hold den slått av i omtrent et minutt, ikke bare start på nytt. Hvorfor lukke det ned mot omstart av arbeid her er ikke helt klart, men etter å ha gått rundt litt synes det å være en universelt opplevd situasjon.
Når Mac-maskinen kjører igjen, bør Bluetooth nå fungere som vanlig, og meldingen "Ikke tilgjengelig" skal være borte fra Bluetooth-menyen, Systemvalgspanelet og Systemprofil-verktøyet. Hvis ikke, kan du prøve det neste trinnet for å tilbakestille Mac SMC.
2: Tilbakestill SMC & Power Funksjoner
Ikke hopp rett over til dette uten å ødelegge Bluetooth-preferanseplistfilen først, det er rapporter om at brukerne måtte utføre begge handlinger for å få Bluetooth-maskinvaren til å fungere igjen.
Tilbakestilling av System Management Controller dumper mange kjerne maskinvareinnstillinger og kraftfunksjoner, og fungerer ofte for å løse noen av de tilfeldige maskinvareproblemer som kan dukke opp på alle slags Mac-maskiner.
Den nøyaktige prosessen med å tilbakestille SMC er noe annerledes per maskinvare, og derfor har MacBook, MacBook Air, MacBook Pro, iMac og Mac Mini svake variasjoner for å fullføre prosessen. Snarere enn å gjenta hele listen her, gå over for å lese vår guide her, eller følg Apples instruksjoner for å få jobben gjort.
Når du har startet Mac-maskinen, må du aktivere Bluetooth og koble enheten (e) som vanlig.
Bluetooth fortsatt ikke tilgjengelig? Er det fortsatt ingen Bluetooth-maskinvare funnet?
Hvis du har søppelforsøket og tilbakestilt SMC for å finne Bluetooth fortsatt ikke fungerer på Mac, kan det hende du har et faktisk maskinvareproblem. Dette er ganske sjelden og skjer vanligvis ikke tilfeldig, men det kan oppstå etter at en datamaskin eller maskinvare har blitt droppet eller hatt vannkontakt. Uansett, hvis du fortsatt har problemer, er det på tide å gå på den offisielle ruten og kontakte Apple Support eller gå til Genius Bar, de vil kunne kjøre noen lavere nivå diagnostikk tester for å bestemme hva som skjer og få ting ligger igjen.