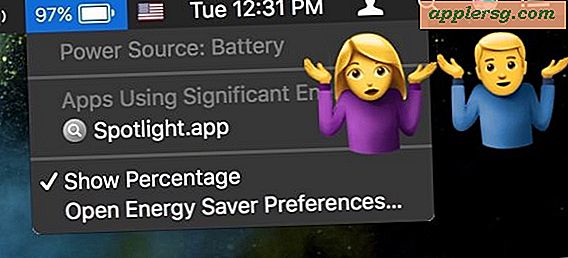Løse Wi-Fi-problemer i OS X El Capitan

Selv om Apple i stor grad har løst Wi-Fi-problemene som vedvarende i noen Mac-maskiner med tidligere OS X-utgivelser, kan enkelte brukere med OS X El Capitan støte på problemer med trådløse nettverk etter oppdatering til den nyeste OS X-utgivelsen. Vanligvis er Wi-Fi-problemene i form av å slippe tilkoblinger eller merkelig sakte hastigheter, og den gode nyheten er at de vanligvis er en enkel løsning.
For de fleste Mac-brukere som har problemer med Wi-Fi-tilkoblinger i OS X El Capitan, er det bare å dublere gamle preferansefiler, etterfulgt av å opprette en ny nettverksplassering med egendefinerte DNS-innstillinger og en MTU-endring, for å løse eventuelle Wi-Fi-problemer de har kan ha hatt. Dette er en multi-trinns prosess, men ikke spesielt vanskelig.
Du skal slette noen systemnivåvalgsfiler og opprette en ny nettverksplassering. Før du begynner, bør du starte og fullføre en sikkerhetskopiering av Mac med Time Machine. Ikke hopp over sikkerhetskopier.
Søppel Eksisterende Wi-Fi-innstillinger i OS X for å starte fersk
- Opprett en ny mappe på skrivebordet som heter 'wifi prefs backup' eller noe åpenbart
- Slå av Wi-Fi fra menyelementet øverst til høyre i OS X
- Gå til Finder (smiley face icon i Dock), og trykk Kommando + Shift + G for å hente kommandoen Gå til mappe, velg følgende bane nøyaktig:
- Treff tilbake for å gå til den mappen, og finn deretter og velg følgende filer:
- Flytt alle disse filene til mappen du opprettet i trinn 1 på skrivebordet (du kan også slette dem hvis du er trygg og har laget en sikkerhetskopi)
- Start Macen på nytt
- Slå på Wi-Fi fra den trådløse nettverksmenyen igjen øverst til høyre i OS X
/Library/Preferences/SystemConfiguration/
com.apple.airport.preferences.plist com.apple.network.identification.plist
com.apple.wifi.message-tracer.plist
NetworkInterfaces.plist
preferences.plist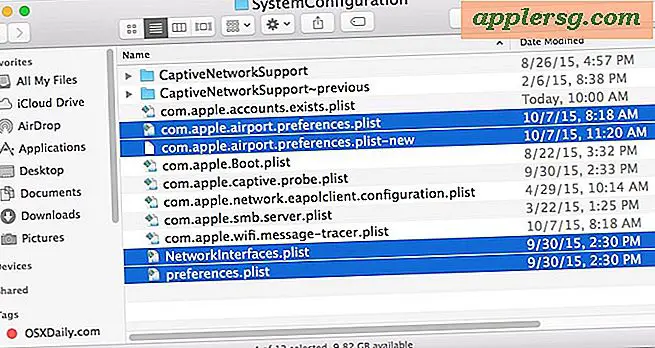
Hvis din Wi-Fi fungerer nå, bra, men for de fleste brukere, er du ikke helt ferdig enda! Nå må du opprette en ny tilpasset nettverksplassering.
Opprett en ny Wi-Fi-nettverksplassering med egendefinert DNS
- Avslutt alle åpne apper som bruker wi-fi eller nettverk (Chrome, Safari, Mail, etc)
- Gå til Apple-menyen og velg "Systemvalg"
- Velg "Nettverk" kontrollpanelet, og velg deretter Wi-Fi fra listen til venstre
- Klikk på "Plassering" -menyen og velg "Rediger plasseringer", og klikk deretter på [+] pluss-knappen for å opprette en ny plassering, og gi det nye stedet et lett identifiserbart navn som "Fiksing av WiFi" og klikk "Ferdig" for å legge til det
- Ved siden av "Nettverksnavn" blir du med i Wi-Fi-nettverket og godkjent med ruteren som vanlig
- Deretter velger du "Avansert" -knappen i nederste hjørne av Nettverksinnstillinger, og deretter går du til kategorien "TCP / IP", velger "Renew DHCP Lease"
- Deretter går du til "DNS" -fanen, og på venstre side "DNS-servere" -listen klikker du på [+] pluss-knappen for å legge til en ny DNS-server * - Jeg bruker 8.8.8.8 og 8.8.4.4 for Google DNS, men du kan velg hva du vil
- Deretter velger du kategorien "Maskinvare", og deretter ved siden av "Konfigurer" velger du "Manuelt"
- Endre "MTU" til "Custom" og sett MTU nummeret til 1453, klikk deretter på "OK"
- Til slutt velger du "Apply" -knappen for å angi nettverksendringer




* Hvis du ikke er sikker på hvilken DNS du skal bruke, kan du finne de raskeste DNS-serverne for situasjonen din med et referanseprogram. Vanligvis er de raskeste serverne Google DNS og OpenDNS, men resultatene kan variere per region.
Nå skal trådløs tilkobling fungere feilfritt i OS X, og tilbake i full fart. Forsøk ting ved å navigere rundt på nettet, gjøre en fartstest, og bare bruke internett som vanlig.
Løsningen skissert ovenfor fungerer nesten alltid for å løse problemer med trådløse nettverk i OS X, spesielt hvis de oppstår etter oppdatering til en ny versjon av systemprogramvare eller en punktutgivelse.
Ytterligere Wi-Fi Feilsøkingstips
Hvis du fortsatt har problemer med Wi-Fi i OS X 10.11 eller nyere, kan du prøve følgende:
- Start Macen på nytt i sikker modus, og start deretter på nytt (disse dumper-cachene)
- Start på nytt Wi-Fi-ruteren Macen kobler til
- Oppdater Wi-Fi-ruteren fastvare hvis en oppdatering er tilgjengelig
- Bli med et 2, 4 GHz nettverk N-nettverk i stedet for et 5 GHz G-nettverk eller B-nettverk
- Tilbakestill Mac SMC
- Ekstrem: prøv å rengjøre installer OS X El Capitan
- Ekstrem: Hvis alt annet feiler, nedgrader fra OS X EL Capitan til den tidligere versjonen av OS X på samme Mac med Time Machine
Har du hatt wi-fi problemer eller problemer med OS X El Capitan? Har dette jobbet for å løse dem for deg? Gi oss beskjed i kommentarene, eller hvis du hadde en annen løsning, gi oss beskjed om det også!