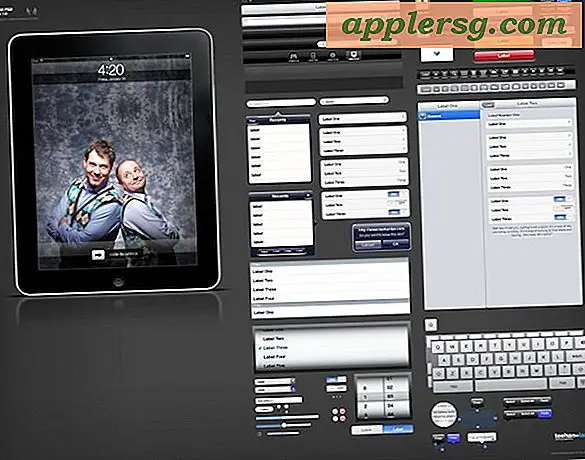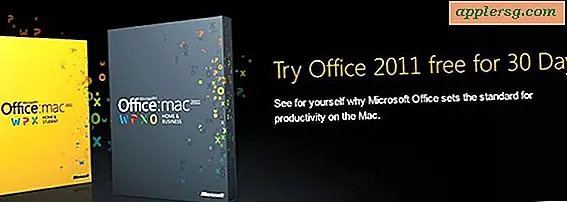Slik får du tilgang til AirDrop på iOS 11 Control Center
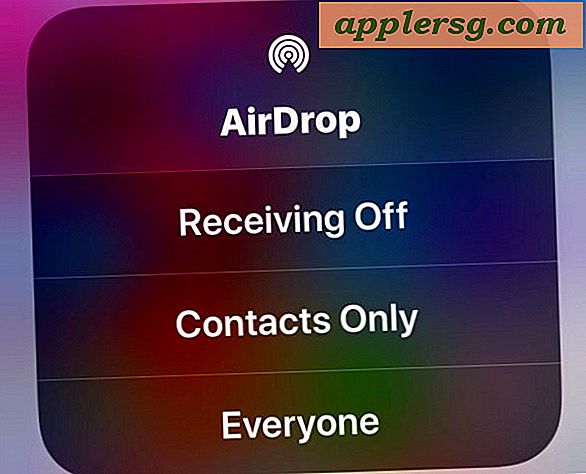
Du lurer kanskje på hvor AirDrop gikk i iOS 11 Control Center, og du er sannsynligvis ikke alene. AirDrop gir rask overføring av bilder og filer mellom iOS-enheter eller Mac-er, og er en av de mer praktiske funksjonene som er tilgjengelige på Apple-plattformene. Mange brukere aktiverer og åpner AirDrop raskt via kontrollsenteret på deres iPhone eller iPad, men med iOS 11 har du kanskje lagt merke til at AirDrop ikke lenger er i Control Center ... i utgangspunktet. Selv om det kan være skjult nå, er det fortsatt mulig å aktivere AirDrop fra Kontrollsenter for iOS 11 på iPhone X, iPhone 8, iPhone 7 og alle andre iPhone-modeller, samt mobile iPad-enheter. Når du har lært hvordan du får tilgang til det, vil du oppdage at bytting AirDrop fra Control Center ellers er like lett å aktivere eller deaktivere som før.
Vær oppmerksom på at mens AirDrop er skjult i Control Center på iPhone og iPod touch med iOS 11, er AirDrop alltid synlig i kontrollsenteret for ikke-cellulær iPad med iOS 11. Dette har ført til at enkelte brukere tror AirDrop støttes eller ikke lenger på deres iPhone-modeller, men det er det, det er bare gjemt bak en annen innstilling nå. Hvorfor er AirDrop skjult? Mest sannsynlig er det på grunn av plassbegrensninger på den mindre iPhone-skjermen. Dermed gjelder dette tipset hovedsakelig for iPhone, mobilmodell i iPad og iPod Touch-brukere, siden AirDrop er enklere å finne på iPad Control Center.
Slik får du tilgang til AirDrop i Control Center for iOS 11
For iPhone, mobil iPad og iPod Touch, her er hvordan du kan få tilgang til og deaktivere AirDrop fra Control Center:
- Sveip for å åpne Control Center på iPhone som vanlig (sveip opp fra bunnen av skjermen på de fleste enheter, sveip ned fra øverste høyre hjørne på iPhone X)
- Hardt trykk (3D Touch) * på nettverkstorget i Control Center, dette er hvor du ser knappene for flymodus, Wi-Fi, Bluetooth og Cellular
- Et utvidet nettverkskontrollpanel vises på skjermen i Control Center, og avslører AirDrop
- Trykk nå på AirDrop-knappen
- Velg din AirDrop-innstilling som vanlig:
- Mottar av - slår av AirDrop-mottak på iPhone
- Kun kontaktpersoner - gjør det mulig for AirDrop bare for personer i kontaktlisten din
- Alle - Slår på AirDrop mottak fra noen i nærheten av AirDrop
- Sveip ut av Control Center som vanlig med den nye AirDrop-innstillingen på plass



* 3D Touch er nødvendig for iPhone-modeller som støtter trykkfølsom berøring på skjermen, mens modeller uten 3D Touch vil kreve et langt trykk for å få tilgang til alternativer for nettverkskontrollsenter i stedet.
Det er det, nå kan du bruke AirDrop som du normalt ville.
Det er mange måter å bruke AirDrop til å sende og motta filer, mellom iOS-enheter, AirDrop fra Mac til IOS og IOS til Mac. Det er sannsynligvis den enkleste måten å sende og motta filer mellom andre brukere på en Apple-enhet.
Ovennevnte tilnærming gjelder også for iPad-cellemodeller, men merk at med AirDrop-innstillingen er det ikke mulig å se på mobiltelefonen uten at det finnes mobiltelefoner i Control Center.

Videoen nedenfor viser tilgang til AirDrop via Kontrollsenter på iPhone X, men det gjelder også alle andre iPjone-modeller og mobile iPad-enheter:
Hvor er AirDrop i Control Center på iPhone eller iPad med iOS 11?
For å raskt vurdere, ligger AirDrop i Control Center i iOS 11 på en av to måter, avhengig av enhetens evne:
- På iPhone og iPad-modeller: 3D Trykk på nettverksseksjonene (hvor Wi-Fi, Bluetooth, knapper er plassert), og velg deretter AirDrop-knappen fra den viste popup-menyen.
- På ikke-mobil iPad, og iPod touch: finn AirDrop i Control Center som vanlig ved å lete etter den konsentriske sirkelknappen
Fordi AirDrop er skjult bak andre nettverksalternativer på iPhone og LTE iPad-modeller, tror enkelte brukere at funksjonen er fjernet. Det har ikke, AirDrop er i Control Center, bare tucked bak andre innstillinger.
Slik aktiverer eller deaktiverer du AirDrop i iOS 11 via Innstillinger
Hvis du bruker 3D Touch eller et langt trykk på nettverksseksjonen i Control Center, er det for tungt, så husk at du alltid kan aktivere eller deaktivere AirDrop fra appen Innstillinger for iOS, og dette gjelder alle enheter, iPhone, iPad eller iPod touch.
- Åpne appen "Innstillinger" på iOS
- Trykk på "Generelt" og gå til "AirDrop"
- Velg din Airdrop-innstilling:
- Mottak av
- Kun kontakter
- alle
- Avslutt innstillinger med AirDrop-preferansesettet
Enten du bytter AirDrop fra Innstillinger eller Control Center, spiller ingen rolle, sluttresultatet er det samme, og det er enten aktivert eller deaktivert.
Det skal bidra til å svare på noen av spørsmålene der ute om bruk og tilgang til AirDrop i iOS 11. Kanskje i fremtidige versjoner av iOS-brukere vil ha mulighet til å få en dedikert AirDrop-bytte umiddelbart tilgjengelig i Control Center, som det pleide å være i forrige versjoner av systemprogramvaren. I mellomtiden må du bare huske å trykke hardt på nettverkstorget i Control Center for å finne AirDrop-innstillinger.
AirDrop er en flott funksjon for iPhone, iPad og Mac, du kan finne flere AirDrop tips her hvis du er interessert.