Slik legger du til AirDrop til Dock på Mac for rask tilgang
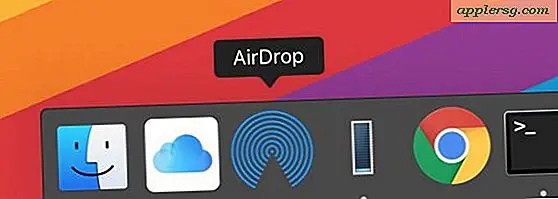
Hvis du ofte bruker AirDrop på Mac til å sende og motta filer mellom Mac eller til og fra iOS-enheter, kan du sette pris på å ha rask tilgang til AirDrop ved å ha den lett tilgjengelig fra Dock of Mac OS.
Ved å bruke et lite filsystemtrick kan du få direkte tilgang til AirDrop via Mac Dock, i stedet for å bruke Finder til å navigere til fildelingsfunksjonen. Denne veiledningen vil gå gjennom hvordan du konfigurerer det på Mac.
Åpenbart må Macen støtte AirDrop for å kunne bruke funksjonen, enda mindre få tilgang til det. Nesten alle svakt moderne Mac støtter AirDrop, og alle moderne MacOS-operativsystemer støtter funksjonen. Så lenge du er oppdatert, bør kompatibilitet ikke være et problem. Legge til et AirDrop-ikon i Dock på Mac-en oppnås ved å finne en snarvei til AirDrop-funksjonen og deretter plassere den i Dock. Dette er gjemt som standard i en systemmappe, men det er enkelt å hente med følgende trinn:
Slik legger du AirDrop til Dock på Mac
- Åpne Finder i Mac OS
- Trekk ned "Gå" -menyen og velg "Gå til mappe"
- Skriv inn følgende katalogbane nøyaktig, og trykk deretter Enter / Return for å hoppe til den aktuelle plasseringen i filsystemet:
- Finn "AirDrop.app" -applikasjonen i katalogen, og dra og slipp Airdrop.app i Dock på Mac, ordne den der du vil at ikonet skal være tilgjengelig.
- Lukk mappen /CoreServices/Finder.app/Contents/ når du er ferdig

/System/Library/CoreServices/Finder.app/Contents/Applications/ 

Nå, hvis du klikker på AirDrop-ikonet i Mac Dock, åpnes et AirDrop-vindu umiddelbart i Finder for å aktivere funksjonen, og gjør AirDrop på Mac klar til å sende og motta.

Husk, AirDrop kan fungere for å sende data til og fra Mac, samt til og fra iOS-enheter. Hvis du ikke er kjent med dataoverføring ved hjelp av AirDrop, bør følgende gjennomgangshåndbøker være nyttige for deg:
- Mac til Mac: Slik bruker du AirDrop på en Mac for å sende filer til andre Mac-maskiner
- Mac til iOS: Hvordan bruke AirDrop til å sende fra en Mac til iPhone eller iPad
- IOS til Mac: Slik bruker du Airdrop til å sende filer og data fra iPhone eller iPad til en Mac
Det er også nyttig å huske at hvor AirDrop-filer går, avhenger av operatørens mål mottaker, på Mac-en er det alltid nedlastingsmappen på den aktive brukerkontoen, men i iOS kan det være forskjellige steder avhengig av filtypen som sendes.
Til slutt vil AirDrop-vinduet som kommer fra Dock på denne måten, være det samme AirDrop-vinduet du vil få tilgang til i Finder når du klikker på "AirDrop" i sidelinjemenyen eller fra Go-menyen eller via AirDrop-tastaturgenveien, er det bare en sak av letthet og fart som gjør at AirDrop-ikonet til Docket er et nyttig triks.
Du kan legge merke til at dette ligner på hvordan du legger til iCloud Drive til Mac Dock, og så når du utfører enten triks, kan du legge til et annet trinn for å inkludere det også, hvis det interesserer deg.
AirDrop tilbyr en av de enkleste måtene å dele filer mellom Mac og er absolutt verdt å forstå hvordan du bruker, så d












