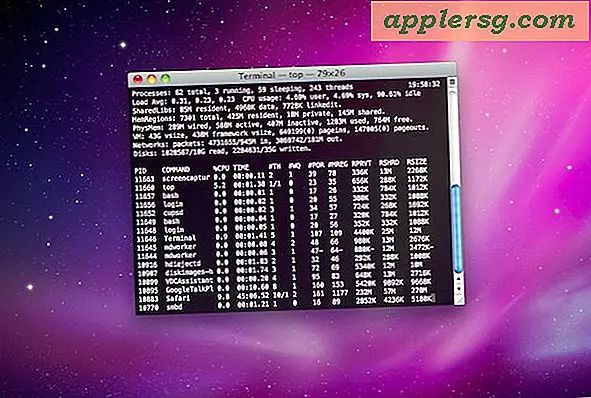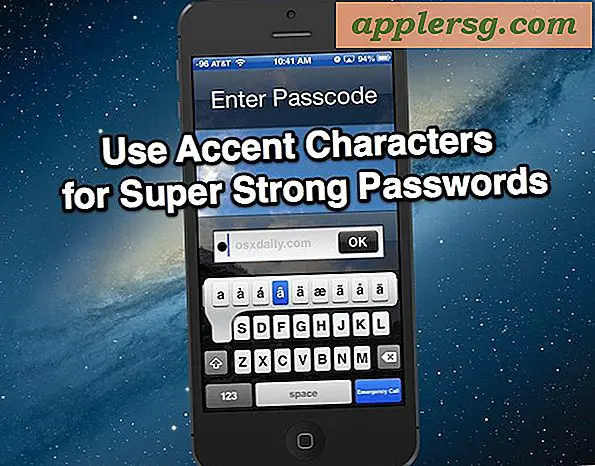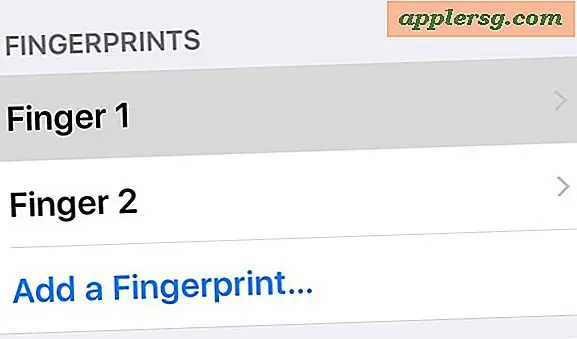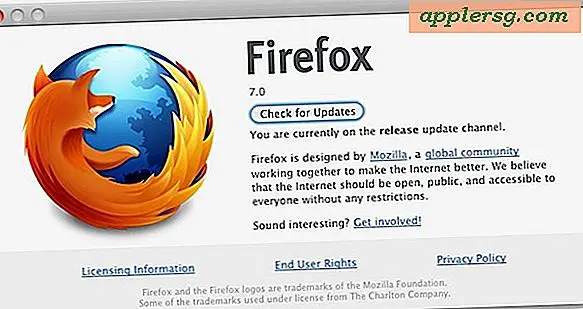Slik legger du til tekst på bilder enkelt ved hjelp av forhåndsvisning i Mac OS X

Å legge til tekst i bilder er en ganske enkel prosess for å begynne med, det gjøres enda enklere med Preview, den grunnleggende bildevisningsprogrammet som er samlet på alle Mac-maskiner. De fleste tenker ikke på Forhåndsvisning når de tenker på å gjøre justeringer og redigeringer på bilder som dette, men det fungerer fint, og fordi Preview har levert med alle versjoner av Mac OS X fra begynnelsen av tid, vil du aldri ha å laste ned en tredjepartsprogram for å bare legge noen ord på et bilde.
Dette lar deg plassere tekst, ord, setninger og tegn på en hvilken som helst bildefil som kan åpnes i Forhåndsvis-appen, fra JPEG, PICT, GIF, PSD, PDF, TIFF og mange andre bildefilformater. Hvis du aldri har delt inn i forhåndsvisningens skrifttype og tekstverktøy, kan du bruke dem.
Slik legger du til tekst i bilder med Preview Text Tool på Mac
- Åpne bildet for å legge til tekst i Forhåndsvis app
- Klikk på den lille verktøykasseikonknappen, som er "Vis rediger verktøylinje" -knappen i verktøylinjen *, og velg deretter "Tekstverktøy" -knappen
- Klikk med tekstverktøyet på delen av bildet hvor du skal legge til teksten, og skriv deretter ut ordene du vil legge til
(* Vær oppmerksom på at noen versjoner av Preview viser et lite blyantikon som Rediger-knappen, og nyere versjoner av Preview bruker et lite verktøylinje-ikon for Rediger-knappen. Du kan også velge "Vis redigeringsverktøylinje" eller "Vis markeringsverktøylinje" fra menyen "Vis" i Forhåndsvis app for å oppnå samme effekt og vise redigeringsalternativene.)
Slik ser dette ut avhenger av versjonen av Preview kjører på den spesifikke versjonen av Mac OS X. Ikke bekymre deg, vi har begge dekket.
Dette er knappen for å trykke for å avsløre redigeringsverktøylinjen, tekstverktøyet er 'T' -brevet som vises i redigeringsverktøylinjen selv:

I tidligere versjoner av Preview er knappene for å vise redigeringsverktøyene og tekstverktøyene som følger:

Når teksten er plassert, kan du flytte den bare ved å ta den med markøren.
Endre skrift, tekststørrelse, farge på bilder i forhåndsvisning på Mac
Det er enkelt nok til å legge til tekst, men du kan også stilisere det ved å endre skrift, skriftstørrelse eller farge:
- Endre skriftstørrelsen eller skriftstørrelsen ved å velge all teksten (Command + A) og deretter trykke på knappen "Show Fonts"
- Endre fargen ved å velge teksten og velge en ny farge fra menyen Farger, eller ved å velge "annen farge" og finne en i fargevalgeren
Og her er tekstverktøy, fargevalg og skriftverktøy:

Her ser det som Preview ser ut med både font og fargepanelene åpne:

Når du er ferdig, lagre bildet som vanlig, eller bruk "Lagre som" eller "Eksporter" for å lage en ny fil med teksten plassert på bildet.
Denne videoutgangen viser hvor fort denne hele prosessen er, det tar et minutt å åpne en fil, legge til litt tekst på bildet, justere det og lagre filen. Ikke dårlig for et enkelt verktøy som er pakket sammen med Mac OS X:
Du kan også bruke Forhåndsvisning for å legge til tegneserie stil talebobler til bilder hvis du har lyst til å gå med et mer goofy utseende.
Forhåndsvisning er ganske anstendig, men hvis du leter etter flere alternativer for stylisering av teksten, må du slå til tredjeparts applikasjoner. Interessant nok kan du ikke legge til ord eller tekst til bilder med iPhoto, i hvert fall med gjeldende versjoner, selv om det kan endres i fremtiden. En enkel og gratis tredjepartsløsning er å bruke Skitch, som tilbyr noen flere tekst styling alternativer som skissert tekst, eller enda bedre, gå ut og kjøp en app som Pixelmator, som er en fullverdig bildeditor og Photoshop-konkurrent på en brøkdel av kostnaden ($ 15 som ved skriving).