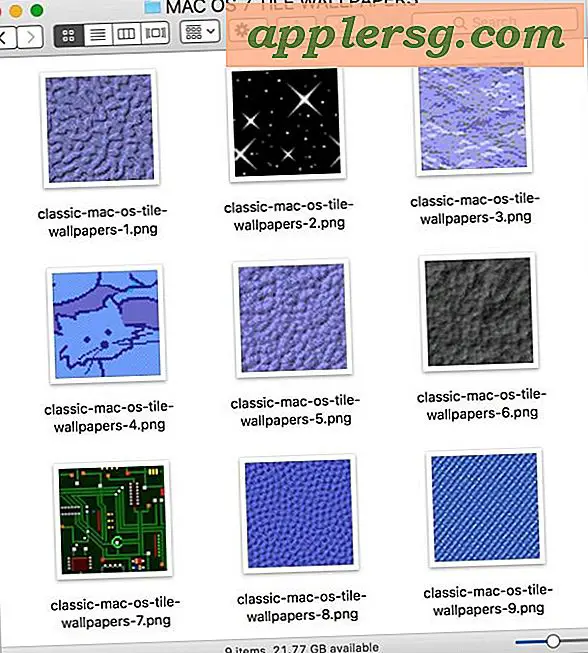Slik AirDrop fra Mac til iPhone eller iPad
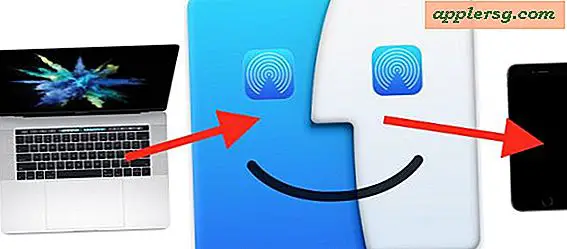
Visste du at du kan bruke AirDrop til å sende bilder, videoer og filer fra en Mac til en iPhone eller iPad? AirDrop mellom Mac og en iOS-enhet er rask og fungerer veldig bra, og det er ganske enkelt å bruke til trådløs overføring av bilder, dokumenter og andre data mellom ulike enheter.
Denne opplæringen vil gi detaljer om hvordan du kan flyte mellom en Mac og en iPhone eller iPad. Selvfølgelig kan du også gå i den andre retningen, som vi tidligere har diskutert ved hjelp av AirDrop fra en iPhone til en Mac, og hvordan du kan AirDrop mellom to Macer for å overføre data trådløst, så du kan også være interessert i å gjennomgå disse artiklene også for en grundig forståelse for hvordan denne flotte funksjonen fungerer.
Kravene til å bruke AirDrop fra en Mac til iOS-enheten er som følger: Alle enhetene må være i nærheten av hverandre, de må støtte AirDrop (alt noe moderne maskinvare gjør), og for de beste resultatene vil du sannsynligvis oppdatere iOS-versjoner og Mac OS-versjoner til de nyeste tilgjengelige. Bluetooth og Wi-Fi må også være aktivert på alle involverte Mac, iPhone og iPad, men når du slår på AirDrop, er disse funksjonene også aktivert.
Slik AirDrop fra Mac til en IOS-enhet
Bruk av AirDrop til å sende data mellom en Mac og en IOS-enhet er en to-trinns prosess. Først må du aktivere AirDrop på enheten som vil motta filene eller bildene, i dette tilfellet ville det være en iPhone eller iPad. Deretter velger du filen (e) eller dataene du ønsker å sende fra Mac, og får tilgang til AirDrop for å sende den over til den mottakende iOS-enheten. Vi deler opp mottaks- og sendedelene i to forskjellige seksjoner for klarhet:
Del 1: Hvordan Klar AirDrop å motta på iPhone eller iPad
Først begynner du med iPhone eller iPad som ønsker å motta data over AirDrop.
- På iOS-enheten sveiper du opp fra bunnen av skjermen for å få tilgang til Kontrollsenter, og deretter klikker du på AirDrop-ikonet (det ser ut som et sett med konsentriske sirkler med skiven kuttet ut av bunnen)
- Velg å godta AirDrop-mottak fra enten "Kun kontaktpersoner" eller "Alle", avhengig av hvem / hvilken Mac du planlegger å motta AirDrop-data fra
- AirDrop-ikonet vil bli blå uthevet for å indikere at funksjonen er aktivert i iOS



Del 2: Slik sender du AirDrop-filer fra Mac til iPhone eller iPad
Deretter går du til Macen som har dataene som skal sendes via AirDrop til mottakerens iPad eller iPhone.
- Gå til Finder i Mac OS og velg "AirDrop" fra sidefeltet, i et øyeblikk vises den mottatte iPhone eller iPad i AirDrop-listen på Mac
- I et nytt Finder-vindu finner du filene på Macen du ønsker å sende over AirDrop
- Dra og slipp deretter filen / filene du vil sende fra Mac til den mottakende iPhone eller iPad som vist i AirDrop-vinduet


Del 3: Motta og få tilgang til AirDropped Data i IOS
Tilbake til iPhone eller iPad som mottar AirDropped-dataene, finner du et av få ting som skjer når det gjelder AirDropped-filer:
- Hvis AirDropped-dataene er et bilde, et bilde, en video eller en film, vises den i appen Bilder i kamerarullen, som du kan se her med et fantastisk Windows 95-bilde
- Hvis AirDropped-dataene er en annen filtype som en PDF, et tekstdokument, et arkiv, et orddokument, en sidefil eller lignende, vises en popup-melding som spør hva du vil åpne AirDrop-dataene med, eller alternativt kan du velge " Lagre til iCloud Drive "for å lagre AirDropped-dataene i iCloud Drive


Det er det! Som du kan se AirDrop er super enkel å bruke og veldig praktisk, er det en av de enkleste måtene å få data fra Mac til Mac, fra en Mac til en iPhone eller iPad som beskrevet her, samt AirDropping fra iPhone til Mac også.
Når du er ferdig med å bruke AirDrop, husk å slå av AirDrop igjen, slik at du ikke forlater AirDrop-mottakeren åpen for noen andre, og for å unngå unødvendig batteridrift.
* Generelt, bruk av AirDrop med "Only Contacts" er sikrere og anbefalt, men du må ha avsenderen i kontaktlisten din på iOS-enheten, slik at de kan se AirDrop-signalet ditt. Bruk av "Alle" kan være mer kompatibelt og litt lettere, men merk at bokstavelig talt alle kan sende deg AirDrop-data på det tidspunktet hvis du lar det være aktivert. Det er derfor best å slå av AirDrop etter at du er ferdig med å bruke den.
Hvis du har problemer med å få dette til å fungere, husk å oppdatere iOS og Mac OS til nye versjoner, aktivere BlueTooth og Wi-Fi, og vær sikker på at enhetene er tett sammen. Utover det kan du følge noen AirDrop-feilsøkingstips for iPhone og iPad, bruk AirDrop-kompatibilitetsmodus på Mac, og vær sikker på at AirDrop er aktivert i iOS slik at den vises.
Har du andre AirDrop tips eller triks? Gi oss beskjed i kommentarene nedenfor!