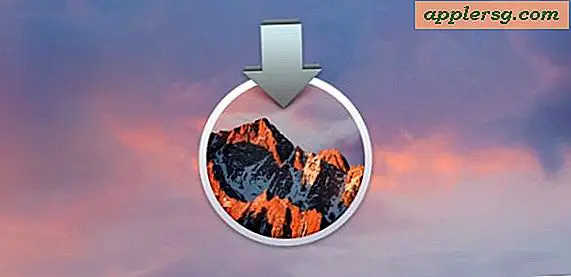Slik kalibrerer du Mac-skjermer for det beste bildet og fargene

Å ha en ekstern skjerm koblet til en Mac, kan øke produktiviteten vesentlig, og de fleste brukere som får en sekundær skjerm, bare hekte den og begynne å bruke den - det fungerer, så hvorfor rote rundt, ikke sant? Men for å få det beste bildet og fargepresentasjonen ut av det eksterne skjermbildet, vil du ta deg tid til å kalibrere skjermen gjennom et innebygd OS X-verktøy. Faktisk bør du sannsynligvis kalibrere hver skjerm du bruker med din Mac.
Ved å kalibrere en skjerm kan du justere ulike aspekter av hvordan skjermen viser bilder på skjermen, slik at brukeren oppretter en skjermprofil med et sett innfødt respons, lysstyrke, kontrast, lysstyrke, gamma, hvitt punkt og rødt, grønt og blått nivå . Hvis du aldri har hørt om noe av det før, ikke bekymre deg, det er enkelt å konfigurere og du følger bare øynene dine for å kalibrere skjermen. Hvis du søler det, kan du bare kalibrere skjermen igjen, eller gå tilbake til standard, ingenting blir permanent endret.
For det som er verdt, fungerer dette for å kalibrere interne skjermer på iMac- og MacBook-serien, men de leveres vanligvis med en god profil som allerede er angitt av Apple, noe som gjør dette mindre nødvendig enn det er med en ekstern ekstern skjerm. Imidlertid kan noen innebygde skjermer som ser kjedelig ut, ha stor nytte av rekalibrering.
Slik kalibrerer du en skjerm og oppretter en skjermprofil i Mac OS X
Dette fungerer med hvilken som helst skjerm koblet til en Mac - enten intern eller ekstern. Hvis du bruker flere skjermer, vil du kalibrere dem alle og opprette en unik profil for hver visning for å få de beste resultatene.
- Koble skjermen til Mac hvis den ikke er tilkoblet ennå (åpenbart ikke nødvendig for en intern skjerm)
- Åpne Systemvalg fra Apple-menyen, og gå til "Displays" -valgpanelet
- Velg "Farge" -fanen
- Hold OPTION-tasten og klikk på "Kalibrere ..." -knappen (i eldre Mac-versjoner klikker du bare på Kalibrere)
- Merk av for "Expertmodus - Dette slår på ekstra alternativer" og velg "Fortsett"
- Følg instruksjonene på skjermen, og juster alternativene som visuelt hensiktsmessig - hver skjerm er unik, og plasseringen av glidebryterne vil derfor være forskjellig per skjerm
- Når du er ferdig, navngi skjermprofilen og lagre den ved å velge "Ferdig"







Den nyopprettede skjermprofilen vil bli valgt som standard, du kan se forskjellen ved å velge den eldre visningsprofilen (eller standardfargeskjermen) fra profillisten, den skal se betydelig bedre ut. Hvis det av en eller annen grunn ser verre ut, kan du enten kalibrere skjermen igjen og lage en ny profil, eller bare gå med en av standardalternativene som fargeskjerm, selv om de sjelden er optimale for tredjepartsdisplayer.

Husk at kalibrering og profiler er satt på et visningsbasis. Det betyr at den interne visning av en MacBook Pro ville ha en annen profil enn en ekstern Thunderbolt-skjerm, og en annen skjerm fra en tilkoblet TV-skjerm eller annen skjerm. Således, hvis du kobler til et annet skjermbild, vil du også ønske å kalibrere denne skjermen også. I tillegg, hvis du bruker to eller flere skjermer, vil du kalibrere dem alle for å få de beste resultatene.
Nyt den nylig kalibrerte Mac-skjermen. Gjør dette til en vane hver gang du får en ny skjerm for Mac, eller koble datamaskinen til en annen skjerm, det gjør alt ser mye bedre ut.