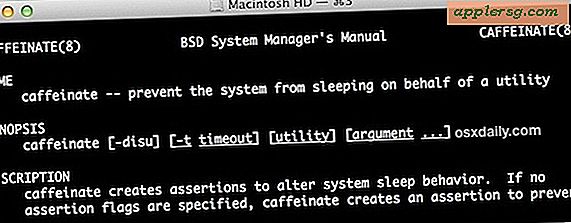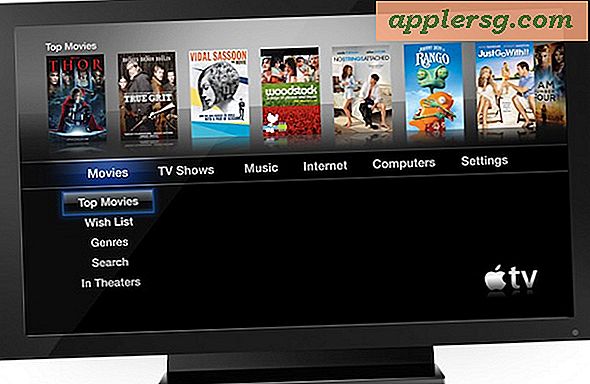Hvordan kan du formatere Microsoft OneNote-sider?
Microsoft OneNote er den digitale ekvivalenten til et velorganisert kontor. Du kan bruke OneNote til å samle inn, organisere og arkivere informasjon som tekst, bilder, påminnelser, lyd- og videofiler, lenker til nettsteder. Hvis du bruker OneNote på en nettbrett, kan du opprette digital håndskrift. Selv om hver side i OneNote åpnes som et tomt skifer som lar deg organisere informasjon som du ønsker, har du også muligheten til å formatere Microsoft OneNote-sider ved hjelp av formateringsmaler. Bruk av sideformatering i Microsoft OneNote kan gi et kjent miljø som gjør det lettere å plassere og finne informasjon.
Formater sider ved hjelp av en forhåndsdefinert mal
Trinn 1
Åpne notatboken du vil tilpasse ved å klikke på navnet fra "Notatbøker" -fanen på venstre side av vinduet. Velg en seksjon i notatboken du vil formatere, for eksempel "Ting å gjøre", og klikk deretter på "Fil", "Ny", og velg "Side fra mal" for å opprette en ny side og åpne maloppgavevinduet.
Steg 2
Velg en malkategori og bestem en forhåndsdefinert formatstil. Maler er tilgjengelige i seks kategorier: kalender, akademisk, blank, virksomhet, dekorativt og planleggere.
Klikk på malstilen du vil bruke på den nye siden.
Formater sider ved å tilpasse en forhåndsdefinert mal
Trinn 1
Åpne en notatbok, opprett en ny side og velg en forhåndsdefinert mal slik du gjorde i forrige avsnitt.
Steg 2
Åpne oppgaveruten "Sideoppsett" for å se tilgjengelige alternativer for tilpasset formatering. Klikk på "File" på hovedmenyen, og klikk deretter på "Page Setup" for å åpne oppgaveruten. Tilgjengelige alternativer vil avhenge av det grunnleggende malformatet, men inkluderer vanligvis elementer som papir og marginstørrelse, alternativer for å lage regel- og rutenettlinjer i forskjellige stiler og farger, valg for bakgrunnsfarger og et alternativ for å sette inn et bilde som skal brukes som bakgrunn gjenstand. Formateringsvalg gjelder umiddelbart for siden, så vis og endre alternativer til du er fornøyd med resultatene.
Lagre den modifiserte malen. Velg "Lagre gjeldende side som mal", nederst i oppgavefeltet "Sideoppsett", og gi den nye malen et navn. Hvis du vil bruke denne malen på alle sidene du oppretter i denne delen av notatblokken, merker du av i "Angi som standard" -boksen. Klikk på "Lagre" for å lagre den nye malen og fortsette å jobbe i OneNote.