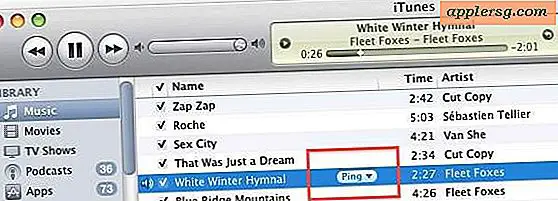Slik endrer du tastaturoppsettet i iOS: AZERTY, QWERTZ, QWERTY, Dvorak
 Selv om de fleste av oss er vant til standard QWERTY-tastaturoppsett, gir iOS muligheter for å bytte mellom QWERTY, AZERTY og QWERTZ. De to sistnevnte alternativene brukes vanligvis i Europa, men du kan aktivere dem på en hvilken som helst iPad eller iPhone, uavhengig av hvilken region du er i. Det eneste kravet er at et latinsk alfabetstastatur er standard. Disse nye programvareoppsettene fungerer om tastaturet er docket eller i split tastaturmodus, men andre layouter som Dvorak er avhengig av eksterne tastaturer og vil ikke påvirke virtuelle nøkler iOS.
Selv om de fleste av oss er vant til standard QWERTY-tastaturoppsett, gir iOS muligheter for å bytte mellom QWERTY, AZERTY og QWERTZ. De to sistnevnte alternativene brukes vanligvis i Europa, men du kan aktivere dem på en hvilken som helst iPad eller iPhone, uavhengig av hvilken region du er i. Det eneste kravet er at et latinsk alfabetstastatur er standard. Disse nye programvareoppsettene fungerer om tastaturet er docket eller i split tastaturmodus, men andre layouter som Dvorak er avhengig av eksterne tastaturer og vil ikke påvirke virtuelle nøkler iOS.
Endre tastaturoppsettet til QWERTY, AZERTY, QWERTZ i iOS
Dette fungerer det samme for å endre tastaturlayouttypen i iOS for iPhone, iPad og iPod touch:
- Åpne innstillinger, og gå til "Generelt" etterfulgt av "Tastaturer"
- Trykk på "Engelsk" (eller hva standard tastaturoppsettet ditt er)
- Velg det nye tastaturoppsettet: QWERTY er standard som vi alle er kjent med, AZERTY, eller QWERTZ

Tastaturvalget som er valgt her, påvirker hvordan det virtuelle tastaturet ser ut, og det blir den nye standard. Du kan se det øyeblikkelig ved å gå inn i en tekstoppføringsboks og trykke på for å ringe tastaturet:
AZERTY:

QWERTZ:

Med mindre du er vant til å bruke AZERTY- eller QWERTZ-oppsettene, er det ikke sannsynlig å prøve å lære dem på IOS-programvaren tastaturet å forbedre skrive i det hele tatt sammenlignet med QWERTy, og du ville være bedre å bare mastere et par få tips om å skrive faktisk bedre å skrive på iPad og iPhone.
Hva med Dvorak?
Dvorak og andre tastaturoppsett kan aktiveres for iOS-enheter, men de samsvarer ikke med programvaren tastaturoppsettet, og bare påvirker maskinvaren for når et eksternt tastatur har blitt synkronisert til bruk på iPhone, iPod touch eller iPad. Justering av maskinvare-tastaturoppsettet for tilkoblede tastaturer, enten trådløst eller fysisk tilkoblet, gjøres også gjennom iOS-tastaturinnstillinger:
- Åpne innstillinger, etterfulgt av "Generelt" og deretter gå til "Tastatur"
- Trykk på "Engelsk", rul deretter ned til delen "Maskinvare Tastaturoppsett", og velg "Dvorak" eller et annet maskinvareoppsettalternativ
Utenom å få ekstra tastaturalternativer, har et annet eksternt tastatur også andre fordeler, og du får noen gode navigasjonsgenveier som er unike for iPad, som kun er tilgjengelige med eksterne tastaturer.