Slik endrer du kortnavnet til en brukerkonto i Mac OS X
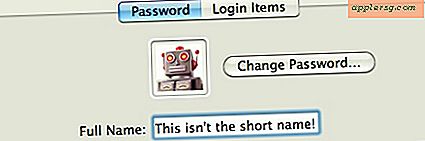
I Mac OS X er et brukernavnetavn hva deres hjemmemappe er oppkalt etter, og det er også shorthandnavnet for logging inn i Macen enten fra en låseskjerm eller en nettverkstilkobling med ekstern tilgang via SSH og SFTP. Det er flere grunner til at du vil endre brukernavnet, men det handler ikke bare om å endre navnet som er oppført på en brukerkonto. Vi vil dekke fire forskjellige måter å gjøre dette på, en enkel måte som bare endrer det korte brukernavnet for innloggingsformål, og tre flere komplette metoder som vil endre ikke bare det korte brukernavnet, men også brukernavnet til å matche. Gå med det som passer for ditt ferdighetsnivå.
Det er viktig å merke seg at stavemåten, liksom kapitalisering, forskjeller i stavemåte eller kapitalisering og ting ikke vil fungere. Ikke prøv å bruke et kort brukernavn eller kontonavn som har mellomrom eller spesialtegn, hold det enkelt med normale tegn.
Før du fortsetter, må du sørge for at du har en nylig sikkerhetskopiering av Mac-en, og det er viktige data. Hvis du ikke har sikkerhetskopiert på en stund, kan du enkelt tvinge en manuell sikkerhetskopiering i Time Machine. Når du er sikkerhetskopiert, les videre.
Endre kun brukernavn
Slik endrer du bare det faktiske korte navnet til en bruker, med det formål å logge på Mac. Dette vil ikke påvirke navnet på brukerkontoens hjemmekatalog:
- Åpne Systemvalg og klikk på "Kontoer" -panelet
- Klikk på låsikonet nederst til venstre og skriv inn administratorens legitimasjon
- Høyreklikk på brukeren hvis kort brukernavn du vil endre og klikk på "Avanserte alternativer"
- Fra skjermbildet "Avanserte alternativer", rediger brukernavnet som oppført ved siden av "Kontonavn" som vist på skjermbildet nedenfor


Husk at instruksjonene ovenfor kun endrer brukerens korte kontonavn og ikke navnet på brukerens hjemmekatalog. Dette bringer oss til noen forskjellige måter som vi kan endre både brukerkontoen og katalognavnet:
Endre brukernavn og navn på hjemlister: The Apple Way
Dette er metoden som Apple anbefaler på sin kunnskapsbase. Denne metoden kan virke lang, men den håndterer automatisk tillatelsene og endringene i fileierskap, noe som gjør det enklere for enkelte brukere.
- Først må du aktivere roten brukeren i Mac OS X hvis du ikke allerede har gjort det
- Logg deg ut av din eksisterende brukerkonto og logg inn på den aktiverte rotbrukerkontoen
- Åpne / Brukere / og du vil se brukerkontoens hjemmekatalog, endre navn på brukerkontoens hjemmekatalog som du vil endre på samme måte som du ville omdøpe noen mappe eller fil i Mac OS X. Apple advarer om at brukernavnet ikke kan inneholde mellomrom eller spesialtegn
- Åpne nå System Preferences og klikk på "Kontoer" -panelet
- Opprett en ny brukerkonto med samme korte navn som du brukte til å gi nytt navn til brukerens hjemmekatalog
- Du får se en dialogvarsel "En mappe i brukerens mappe har allerede navnet" brukernavn du valgte. "Vil du bruke den mappen som Hjem-mappen for denne brukerkontoen?" - klikk OK
- Logg deg nå ut av roten brukeren og logg inn på den nyopprettede brukeren med det korte navnet du valgte
- Bekreft at alle filer, mapper, tillatelser, eierskap og alt annet er som forventet. Naviger rundt, åpne noen få filer, etc. Hvis det ser bra ut, kan du nå gå tilbake til kontoinnstillinger-panelet og slette den opprinnelige brukerkontoen
Av sikkerhetshensyn anbefaler Apple at deaktiverer rotbrukerkontoen, men du kan avgjøre hvorvidt det er nødvendig basert på hvor ofte du må bruke root-tilgang.
Avansert tilnærming: Endre brukernavnet og brukernavnetavnet via Admin eller root & chown
Du kan også bruke en mer avansert tilnærming som kan bli foretrukket av noen, men for de fleste brukere vil jeg foreslå Apples måte. Hvis du ønsker å endre brukernavnet, så vel som kortnavnet, er det en annen måte å gjøre dette ved å bruke en egen administratorkonto (eller enda rot fra kommandolinjen) for å gi nytt navn til brukerens hjemmekatalog (helst til nytt kortnavn). Du kan gjøre dette fra Finder med en Admin-konto, eller bruke sudo og root fra kommandolinjen:
sudo mv /Users/oldname /Users/newshortname
Deretter velger du den nylig omdøpte hjemmekatalogen som brukerens standard ved å klikke på "Velg" -knappen og deretter navigere til den ved hjelp av samme fremgangsmåte for å få tilgang til "Avanserte alternativer" på Kontopanelet som nevnt ovenfor. Hvis du valgte å gjøre dette via kommandolinjen, er dette mer et bekreftelsestrinn.

Etter at katalognavnet har blitt endret, vil du sannsynligvis måtte justere filens eierskap og tillatelser ved å bruke chown til det nye brukernavnet:
chown -R newshortname /Users/newshortname
Som med de andre metodene, vil du ønske å bekrefte at alt fungerer ved å logge inn på den nylig omdøpte kontoen og åpne og få tilgang til filer.
I et annet notat kan du også bruke dette alternativet til å endre plasseringen til en brukers hjemmekatalog. For eksempel, hvis du har en liten SSD-stasjon for operativsystemet og applikasjoner å starte raskt av, men du vil beholde alle filene dine på en egen stasjon, men det forgrener seg til et nytt emne.
Avansert: Endre korte brukernavn med sudo, mv og spotlight
Enda en annen metode for å endre det korte brukernavnet finnes, og det er litt mer avansert.
Før du begynner: Ta sikkerhetskopi av hele Mac-maskinen, dette redigerer brukerfiler og gjør endringer i hvordan operativsystemet observerer den aktuelle brukeren. Hvis du ikke har en overbevisende grunn til å gjøre dette, eller du ikke er komfortabel med å endre systemfiler og bruke terminalen, fortsett ikke. Dessuten vil du sannsynligvis ønske å aktivere rask brukerbytte for å kunne gjøre dette raskt. Gjort riktig, vil du få det korte brukernavnet endret på bare noen få minutter, men dette er ikke en tradisjonelt støttet metode, så fortsett på egen risiko!
Dette har blitt verifisert for å fungere i OS X Mountain Lion. Gjør alltid en sikkerhetskopi før du endrer viktige filer.
- Logg på en annen administratorkonto (opprett en ny konto med administratorrettigheter hvis nødvendig)
- Åpne Terminal fra / Programmer / Verktøy / og skriv følgende kommandoer:
- Finn den gamle brukernavnetkatalogen, merk av den nøyaktige stavemåten og kapitaliseringen. Vårt eksempel vil bruke "OldShortName", og bruk deretter kommandoen som erstatter det brukernavnet som nødvendig, og angi det nye, korte brukernavnet som ønsket
- Skriv inn administratorpassordet når du blir bedt om det, dette kreves for å bruke sudo
- Nå trekker du ned Apple-menyen og velger Systemvalg
- Velg "Brukere og grupper" og velg brukernavnet du endrer
- Høyreklikk på brukernavnet du ønsker å endre, og velg "Avanserte alternativer ..."
- Endre feltene ved siden av "Kontonavn" og "Hjemmekatalog" for å imøtekomme det nye kortsnavnet
- Klikk på "OK" for å godta endringene, det kan være en liten forsinkelse når ting oppdateres
sudo ls /Users/
sudo mv /Users/OldShortName /Users/NewShortName
Det korte brukernavnet er nå endret, men du er ikke helt ferdig ennå. Logg deg ut av den nåværende aktive administratorkontoen, eller bruk Fast User Switching for å ringe innloggingsvinduet og logg inn som den nylig omdøpte brukeren.
Dette neste settet av trinn er like viktig, ellers vil Spotlight og Smart Folders ikke fungere:
- Logg inn som den omdøpte brukeren
- Bekreft at brukerfilene er der de forventes å være i ~ / Dokumenter, ~ / Desktop / etc, åpne noen for å bekrefte at tillatelser fungerer som de burde være
- Start nå Systemvalg fra Apple-menyen og velg "Spotlight", og klikk deretter på "Personvern" -fanen
- Fra Finder, naviger til / Hjem / katalog, velg den nylig omdøpte brukerkatalogen, og dra og slipp den inn i vinduet Personvern for Spotlight
- Velg nå Brukere-katalogen fra Spotlight Privacy-vinduet og slett det, dette gjenoppbygger Spotlight-indeksen for denne brukerens filer, slik at alle filer kan bli funnet som forventet med Spotlight, Smartmapper og Alle Mine filer
- Lukk ut av Systemvalg og vent på Spotlight for å gjenoppbygge
- Når du er ferdig, åpne "Alle mine filer" for å se en liste, og bekreft at Spotlight jobber nå ved å søke etter en fil med kommando + mellomrom
Hvis du gjorde alt riktig, vil brukernavnetes korte navn nå bli endret. Hvis du vil, kan du nå fjerne den ekstra administratorkontoen
Oppdatert: 1/25/2013












