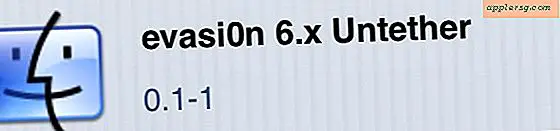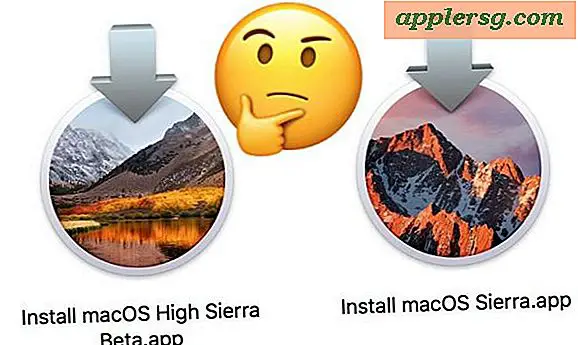Slik sjekker du SMART-status på Mac-harddisker

Mac-brukere kan enkelt sjekke SMART-statusen på harddiskene og lagring av intern disk ved å bruke Diskverktøy i Mac OS, og tilbyr en enkel måte å se om harddisken selv har god helse eller har et maskinvareproblem.
Denne artikkelen vil gå deg gjennom hvordan du sjekker SMART-status på harddisker i Mac OS, og det fungerer med både SSD og HDD-volumer. Hvis du kontrollerer SMART-status for en stasjon, kan du gi brukbar informasjon om hvorvidt en disk er i ferd med å mislykkes, og det er derfor behov for en hurtig data backup og stasjon utskifting.
SMART, som står for Self Monitoring Analysis og Reporting Technology System, er en mekanisme for rapportering av diskhelse eller diskproblemer til operativsystemet, og SMART-status kan fortelle deg om en stasjon feiler eller har en annen dødelig feil i den faktiske harddisken, noe som gir en veldig klar indikator på at det er på tide å raskt sikkerhetskopiere alle viktige data, og deretter erstatte den sviktende stasjonen.
Som du kan forestille deg, er SMART-status på en disk ganske viktig, og hvis du vil vite om en disk er i ferd med å mislykkes, kan du sjekke SMART-status kanskje være en av de enkleste og enkleste måtene å vite.
Slik sjekker du SMART-status for diskdrivere på Mac OS
Dette trikset fungerer det samme på alle moderne versjoner av MacOS og Mac OS System-programvaren med Disk Utility-programmet. Slik fungerer det:
- Åpne "Diskverktøy" på Mac, Diskverktøy finnes i / Programmer / Verktøy / mappe
- Velg disken fra listen til venstre på Diskverktøy-skjermen (velg den aktuelle hoveddisken, ikke en partisjon) *
- Se etter "SMART Status" i oversikten over diskinformasjon i Diskverktøy
- Hvis SMART Status sier "Verified", er stasjonen i god helse
- Hvis SMART Status sier "Feil", må stasjonen raskt settes opp og erstattes **
- Hvis du ser en melding om at disken har en dødelig maskinvarefeil eller et problem, vil stasjonen også mislykkes snart og må sikkerhetskopieres og erstattes ASAP
- Gå ut av Diskverktøy når du er ferdig


En SMART-status for "Feil" eller en hvilken som helst maskinvarefeilmelding er et presserende problem fordi harddisken snart vil slutte å fungere helt, noe som fører til permanent datatap.
Det er en god vane å rutinemessig sikkerhetskopiere en Mac med Time Machine eller et annet sikkerhetskopieringsalternativ uansett, men det er ekstra viktig å umiddelbart sikkerhetskopiere hvis du ser en feilmelding i forbindelse med SMART-status eller annen dødelig feil i Diskverktøy-appen.
Du kan også kjøre Førstehjelp og verifisere og reparere stasjoner i Diskverktøy på Mac, men problemer som kan repareres av Diskverktøy, er nesten aldri SMART feil eller annet maskinvareproblem.
SMART Status rapporterer ingen feil, men disken har et problem
Hvis du opplever merkelige diskproblemer, men SMART Status rapporterer som "Verifisert" uten feilmeldinger, kan du prøve og verifisere og reparere disken med Diskverktøy fra gjenopprettingsmodus, eller med fsck fra enbrukermodus eller gjenopprettingsmodus Terminal .
Å ha en rutine for å kontrollere, verifisere og reparere en disk, samt sikkerhetskopiere Mac, er gode generelle Mac-vedlikeholdstips som bør følges uansett.
Hjelp, jeg kan ikke se disken min / kjøre i Disk Utility i det hele tatt!
Hvis disken eller stasjonen ikke vises i Diskverktøy i det hele tatt, og du ser på Diskverktøy fra et annet volum eller oppstartstasjon, foreslår det enten ett av følgende: Disken har allerede mislyktes, mislykkes periodisk og snart helt feil, eller i beste fall er disken på en eller annen måte ikke tilkoblet fysisk (svært usannsynlig men svakt mulig at en intern forbindelse ble løs).
Vær oppmerksom på at ikke alle eksterne stasjoner og eksterne harddisker inkluderer støtte for SMART-status, så noen volumer kan ikke rapportere noe SMART-funnet eller informasjon.
* De faktiske diskstasjonene har vanligvis et navn som er relatert til produsenten av selve platen. For eksempel vil "APPLE SSD SM0512G Media" være stasjonen, mens "Macintosh HD" ville være en partisjon på stasjonen, og dermed vil du velge alternativet "APPLE SSD SM0512G" i stedet for noen partisjon.
** Den enkleste måten å sikkerhetskopiere en Mac-harddisk, er med Time Machine. Det er helt kritisk å sikkerhetskopiere en feildisk, da det ikke gjør det, kan det føre til permanent datatap. Hvis du ikke er sikker på hva du skal gjøre, må du kontakte et autorisert Apple Support Center eller den offisielle Apple Support. En feildiskett er et maskinvareproblem og indikerer at selve stasjonen må byttes ut med en ny disk.
Vet du om andre nyttige tips for å sjekke SMART-status, eller undersøke problemer med harddisken eller sjekke for en forestående diskfeil i Mac OS? Del dine egne verktøy, tips og erfaringer i kommentarene nedenfor!