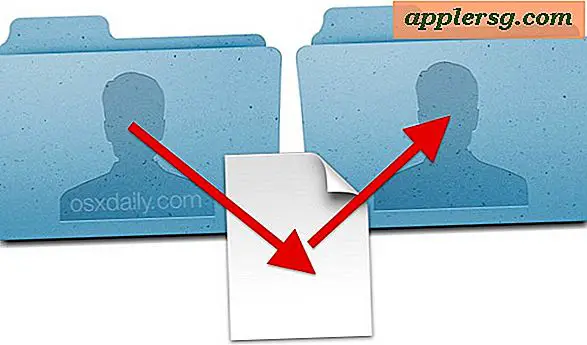Slik rengjør du Installer OS X Mavericks
Standardløsningen for å installere OS X Mavericks er å laste den ned gratis fra App Store, og deretter utføre en oppgradering fra en tidligere versjon av Mac OS X, enten det er fra Mountain Lion eller Snow Leopard. Oppgraderinger er raske, effektive og viktigst, veldig enkle, og det er det anbefalte alternativet for de aller fleste Mac-brukere. Ikke desto mindre kan noen brukere begynne å friske med en tom skifer, ved å bruke det som kalles "ren installasjon", og det er det vi skal dekke her. Å utføre en ren installasjon kan være ønskelig av flere årsaker, fra å ha det med å bygge opp flere gamle Mac-maskiner fra mange års OS X-oppgraderinger, for å feilsøke vanskelige problemer, for å overføre eierskap til en Mac til en ny eier.

Prosessen med en ren installasjon er ikke vanskelig hvis du følger disse instruksjonene, men fordi det innebærer formatering av Mac-harddisken, kan det føre til ekstra arbeid. Siden Macen starter med en ren skifer, må alle appene lastes ned og installeres på nytt. Viktige dokumenter og personopplysninger må overføres manuelt tilbake fra sikkerhetskopier, og systeminnstillingene må tilpasses igjen. Dette gjør det vanligvis mer hensiktsmessig for avanserte brukere eller for utvalgte situasjoner (som å selge en Mac), og dermed bør det ikke betraktes som en standard oppgraderingsbane for å komme til OS X 10.9 Mavericks.
Advarsel : Ved å utføre et format og ren installasjon av OS X, slettes Macs harddisk og alt innhold på stasjonen blir fjernet . Alle filer, programmer, dokumenter, bilder, tilpasninger, alt på datamaskinen vil gå tapt i denne prosessen. Forstå dette og vet hva du gjør, og hvorfor, for å hindre datatap av kritiske filer. Vi kan ikke gjenta dette nok.
Slik formaterer og rengjør Installer OS X Mavericks på en Mac
Du trenger en startbar OS X 10.9 installasjonsdriver for å oppnå en ren Mavericks-installasjon ved hjelp av denne metoden. Du kan lære hvordan du enkelt lager en her hvis du ikke har gjort det ennå.
- Sikkerhetskopier Mac først med Time Machine eller ved å sikkerhetskopiere viktige data manuelt - ikke hopp over dette trinnet ellers vil du ikke kunne gjenopprette filer
- Koble den oppstartbare OS X Mavericks installasjonsstasjonen til Mac og start datamaskinen på nytt
- Hold nede OPTION-tasten under oppstart til du ser startvelgermenyen, og velg deretter "Installer OS X Mavericks"
- På skjermbildet "OS X Utilities" velger du "Diskverktøy"
- Velg harddisken eller partisjonen for å formatere fra venstre meny, og velg deretter "Slett" -fanen
- Velg formattype "Mac OS Extended (Journaled)", gi det et logisk navn (som Macintosh HD), og velg "Slett", bekreft å slette på neste skjermbilde
- Når du er ferdig med å slette disken, slipper du ut av Diskverktøy for å gå tilbake til normal oppstartsmeny
- Fra "OS X Utilities" -menyen, velg nå "Installer OS X", klikk "Fortsett" og godta vilkårene for bruk, og velg den nyformaterte "Macintosh HD" -disken for å starte den rene installasjonsprosessen





(Unngå den uvanlige bildekvaliteten, noen bilder tatt med en iPhone 5 under oppstartsprosessen der skjermbilder ikke er tillatt)
En ren installasjon av OS X Mavericks tar omtrent 35-45 minutter å fullføre, avhengig av hastigheten på installasjonsstasjonen og volumet OS X installeres på. Når Mavericks er ferdig installert, starter Macen automatisk på nytt og går gjennom den første konfigurasjonsprosessen for OS X Mavericks. Registrer, opprett brukerlogg, angi Apple ID og iCloud detaljer, og du er ferdig. Du starter opp med en veldig tom OS X-installasjon, som ligner på opplevelsen av å få en helt ny Mac.
En ny OS X-installasjon er veldig naken med nesten ingenting inkludert utenom kjernesystemet og grunnleggende Mac-apper (med vilje), og alle tilpassede applikasjoner eller programmer du tidligere hadde lastet ned fra nettet eller App Store, må lastes ned og installeres en gang til. For apper fra Mac App Store, er det ganske enkelt, men for tredjepartsapper må du få tilgang til dem selvstendig gjennom utviklerne.
Hvis du holder Macen selv, vil du sannsynligvis ønske å overføre gamle data, dokumenter, bilder og filer tilbake til Mac. Dette er en god tid å få tilgang til Time Machine for å selektivt gjenopprette bestemte filer, eller få tilgang til sikkerhetskopier til nettverksstasjoner, DropBox, CrashPlan, eksterne backup-stasjoner, USB-flashdisker, hva som helst, hvilken foretrukket sikkerhetskopimetode du er og hvor du lagret dataene dine.
Hvis du er ny hos Mavericks, ikke gå glipp av disse enkle tipsene for å komme i gang med noen av de flotte nye funksjonene.