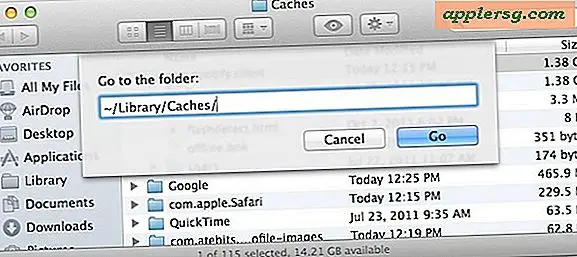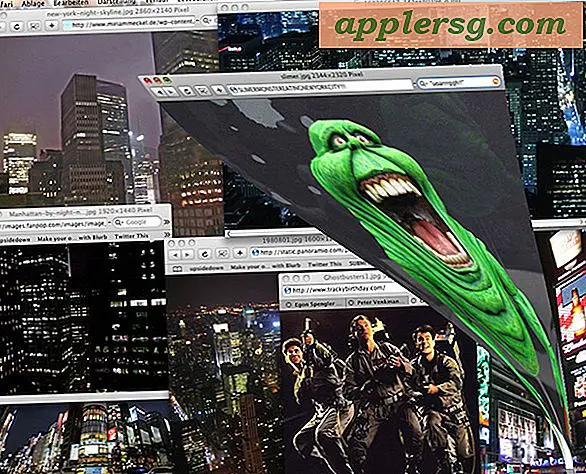Slik kobler du en Mac til en TV med HDMI for full lyd og video støtte
Har du noen gang ønsket å koble en Mac til en TV-skjerm? Kanskje du vil bruke TVen som en gigantisk ekstern skjerm, å spille spill på en stor skjerm, eller bare for videoavspilling og filmstrøm? Det er faktisk ganske enkelt å gjøre, og vi vil dekke hele prosessen fra start til slutt. Vi skal fokusere på å koble noen nyere Mac til noe ganske moderne TV ved hjelp av en fysisk HDMI-tilkobling, og derfor vil noen få tredjeparts tilbehør være nødvendige for oppgaven. Resultatet blir at Mac eksporterer både video- og lydsignaler til TVen.

HDMI er virkelig den beste måten å koble en MacBook Air, MacBook Pro, MacBook, iMac eller Mini til en HDTV-skjerm, uansett hva du har til hensikt å bruke. Ja, AirPlay-funksjonen kan også eksportere en skjerm for å vises på en TV via en Apple TV-boks, men HDMI-metoden har flere forskjellige fordeler. det er billigere, ressursforbruket er betydelig mindre, det er ingen nedganger, videokvaliteten er ikke avhengig av nettverksforsinkelse, og det er bare generelt mye mer allsidig, noe som gjør den eneste virkelige ulempen til HDMI-tilnærmingen som den fysiske kabelforbindelsen. La oss komme i gang og dekke de grunnleggende kravene først.
Krav:
Nesten hver semi-moderne Mac vil passe regningen, men du trenger følgende:
- Mac med Mini-DisplayPort, Mini-DVI *, HDMI eller Thunderbolt-port
- Mini DisplayPort / Thunderbolt til HDMI-adapter med lydstøtte
 ($ 10- $ 15)
($ 10- $ 15) - HDMI-kabel
 ($ 5- $ 20 avhengig av lengde)
($ 5- $ 20 avhengig av lengde) - HDTV med HDMI-inngang, omtrent alle moderne HDTV-er

Merk om HDMI-adaptere og lydsupport: Det finnes mange alternativer på Amazon, og noen er veldig billige, hvorav mange ikke faktisk bærer lyd til tross for reklame som de gjør. Vanligvis adaptrene som koster litt mer, pleier å være mer pålitelige, så vær sikker på å lese anmeldelser og sørg for at lyden faktisk fungerer for adapteren du bestiller. Jeg har hatt den beste opplevelsen med merkevaren Monoprice, men kjørelengde kan variere. Vær også oppmerksom på at for 2010 og eldre Mac-maskiner bærer Mini-DVI til HDMI-adaptere ikke lyd i det hele tatt, og derfor trenger du et eget lydutgangssalternativ som vi ikke vil dekke her (eksterne høyttalere, separat lydkabel, osv.).
Hvis du planlegger å kontrollere TV-en ved hjelp av Macen din på avstand, kan du bruke et par ekstra penger på en lengre HDMI-kabel. 15 fot er vanligvis tilstrekkelig for de fleste tilfeller, men hvis du har et gigantisk rom, vil du kanskje ha en lengre kabel.
For dette gjennomgangen fokuserer vi på nyere Mac-modeller med innebygde HDMI-, Mini-DisplayPort- og / eller Thunderbolt-porter. Denne veiledningen ble laget med MacBook Air og MacBook Pro, men det samme gjelder nyere Mac Mini og iMac-modeller også. Igjen, merk at de nyeste MacBook Pro-modellene har en HDMI-port, slik at du ikke trenger en adapter på en av MacBook Pro-modellene, du kan bare koble en HDMI-kabel direkte mellom Mac og TV.
Koble Macen til TVen med HDMI og Adapter
Etablering av den opprinnelige tilkoblingen er bemerkelsesverdig enkel og handler bare om å koble kablene fysisk til hverandre fra Mac til TV.
Hvis MacBook Pro har en HDMI-port, kan du bare koble HDMI-kabelen til porten, slik ser det ut:

Hvis MacBook, MacBook Air, MacBook Pro ikke har en HDMI-port, og du har aldri koblet noe til en Mini-Display Port eller Thunderbolt Port, leter du etter denne porten som krever adapteren:

Plasseringen av videoutgangsporten varierer per Mac-modell, men det er vanligvis på høyre side av MacBook Air, venstre side på MacBook Pro, og det er alltid på baksiden av iMac og Mac Mini. Mini-DisplayPort til HDMI-adapteren som kobles til Macen, ser slik ut:

Med alt klart, er det på tide å koble alt opp og få tilkoblingen, her er hvordan du kobler Mac til en TV med HDMI :
- Koble den HDMI-adapteren til videoutgangen på Mac-en
- Koble HDMI-kabelen til adapteren (eller direkte til Mac hvis den har en HDMI-port) og den andre enden av HDMI-kabelen må gå inn i en tilgjengelig HDMI-kildeport på baksiden eller siden av en TV
- Slå på Mac hvis den ikke allerede er
- Vend TVens videoinngangskilde til HDMI (ofte via en "Video Source" -knapp på fjernkontrollen til TVen)
Macen bør øyeblikkelig gjenkjenne TV-en og utvide skrivebordet til HDTV-skjermen. Hvis det ikke skjer, er du sannsynligvis på feil video kilde til TVen, så prøv en annen HDMI kilde. Noen moderne HDTV har opptil 6 HDMI-porter, noe som betyr at du må bla gjennom hver av dem for å finne den riktige som bærer Macs-video- og lydutgangssignalet. Du vet at det fungerer fordi skrivebordet viser seg på TVen akkurat slik:

Hvis du er fornøyd med dette alene, som i utgangspunktet gjør TVen til et eksternt display, så kan du ringe det slutter her. På den annen side, hvis du ønsker å se filmer gjennom apper, se webvideo eller bruk en annen avspillingskilde fra Mac på den større TV-skjermen, vil du ta et par ekstra skritt for å forbedre opplevelsen sterkt. . I tillegg vil du sannsynligvis få lyden til å fungere skikkelig, slik du vil merke at lyden som standard ikke vil spilles gjennom TV-skjermen, og fortsetter å spille gjennom Mac-høyttalerne i stedet. Les videre for å optimalisere TVen for videoavspilling, få lydarbeid, og for noen flere tips for å ha den beste opplevelsen.
Konfigurer Mac Video Output for optimal visning på TV-skjermen
Som standard vil Macen forsøke å bruke TVen som en ekstern skjerm, og utvide skrivebordet til TV-skjermen. Det er flott hvis du har tenkt å bruke TV-en som en stor ekstern skjerm, men hvis du sikter på å se video eller en film eller spille spill, er det bedre å bruke Display Mirroring i mange tilfeller. Alternativ A beskriver hvordan du gjør dette enkelt:
A: Konfigurer Mirroring
- Når Mac er koblet til TVen, åpner du Systemvalg
- Velg "Displays" og klikk deretter på "Arrangementer" -fanen
- Merk av for "Mirror-skjermer"

Selv om dette nesten alltid ser bedre ut på en 720p TV-skjerm, er det ikke alltid tilfelle for 1080p HDTV. Siden 1080p-oppløsningen er større enn det som er sett på mange Mac-skjermer, må du enten nedskalere oppløsningen, håndtere et pixelert bilde, eller bare sette den eksterne skjermen som det primære displayet og gå inn i fullskjermmodus på TV-skjerm når du spiller video som beskrevet i alternativ B:
B: Sett TV-skjermen som hovedskjerm
- Åpne Systemvalg fra Apple-menyen etter at Mac & TV er koblet til hverandre
- Velg "Skjermer" og gå til "Arrangementer" -fanen
- Dra den hvite menylinjen fra den mindre innebygde skjermen til den eksterne TV-skjermen, og dør så TVen til hovedskjermbildet

Dette vil reversere standardkonfigurasjonen til et dual-display-oppsett, og derved skifte Macs-skjermen til det utvidede skrivebordet, og HDTV som hovedbibliotek der menylinjen viser og apper vises som standard.
Endre lydutgang fra Mac til TV via HDMI
Med mindre Macen er koblet til noen flotte eksterne høyttalere, vil du nesten helt sikkert stille inn lydutgang for å gå gjennom TV-høyttalerne i stedet for de små som er innebygd i datamaskinen. For omtrent alle HDMI-baserte Mac-til-TV-tilkoblinger, må disse lydinnstillingene justeres manuelt etter at de to er koblet til hverandre, og videoen vises allerede på TV-skjermen:
- Åpne Systemvalg fra Apple-menyen og velg "Lyd"
- Klikk på kategorien "Utgang" og se under "Type" -listen for å finne alternativet "HDMI" og velg det

Utgangsfliken viser vanligvis TV-modellens navn, men siden de fleste ikke kjenner modellnummeret til TVen sin, er det ganske meningsløst, og det er mye lettere å bare se etter "HDMI" i listen. I skjermbildeeksemplet er LCD HDTV-modellen "VO320E" for en Visio 32 ", men navnene er ofte mye mer innviklet enn det.
Merk at når du har satt lydutgangen til å gå gjennom TVen, vil du miste muligheten til å justere lydvolumnivåene gjennom Mac-lydutgangskontrollene, noe som betyr at du må bruke TVens innebygde volumjusteringsknapper eller en fjernkontroll .
Få en god videoavspilling App
Hvis hele grunnen til at du gjør dette, er å se videoer på en større skjerm, må du være sikker på at du får en god videoavspilling-app. Her er fire flotte gratis apps:
- XBMC - mediasenter og mye mer, spiller nesten hvilken som helst video du kan kaste på den
- Plex - media center app som også spiller nesten alle videoformater
- VLC - barebones men kraftig videoavspilling-app som fungerer med nesten alle videoformater
- MplayerX - mer fullverdig videospiller som er kompatibel med de fleste videoformater
QuickTime Player er også et godt valg for å spille .MOV, m4v, .mp4 filer, men for andre filformater som .WMV, Flash .flv, .mpeg, .avi og andre, vil du få en tredjepart app i stedet. For andre formater, er VLC en klassisk app, og bør inkluderes i omtrent alle Mac-brukerens verktøylinje, og MplayerX blir stadig mer populært for å være like allsidig, mens den har ekstra bonus for å støtte BluRay og MKV-avspilling.
Både XBMC og Plex er fullverdige medieapper, som kan konvertere en Mac til et mediasenter når de kjører. Hvis du har en ekstra Mac, kan du til og med slå den inn i en heltids mediasenter, server og torrents-boks, og Mac Mini er spesielt flott for det formålet.
Videoavspilling for liten? Svarte barer viser? Bruk skjermzoom
Ikke alle filmer eller videoer vil spille på ekte fullskjerm, og noen ganger vil du ende opp med en stor svart ramme rundt sidene av videoen. Dette er ofte sant med mange nettbaserte streaming-filmer, eller når du spiller video med lavere oppløsning generelt. Noen avspillingsprogrammer som QuickTime og VLC har muligheten til å spille av video med 1, 5x og 2x oppløsning for å løse dette problemet, men for web-spillere og andre programmer kan du bare bruke skjermzoom i stedet.
La oss først aktivere skjermzoom hvis du ikke har gjort det ennå:
- Åpne Systemvalg fra Apple-menyen og velg "Tilgjengelighet"
- Velg "Zoom" og aktiver zoomfunksjonene, velg enten tastaturgenveien eller zoombevegelsen

Du kan også velge alternativet "Glatte bilder" for å prøve å få mindre pixelering når du zoomer inn, selv om dette har en tendens til å sløre bildet for tung zooming og kan se rart ut. Du har det bedre å prøve ut dette selv for å se om det fungerer for videoen du vil se.
For å bruke dette til å bruke, spill av en video som vanlig, enten fra en nettleser eller filmfil, senter musemarkøren midt på videoen, og bruk nå zoomfunksjonen for å eliminere de svarte grensene. For de som aktiverte bevegelsesalternativet, gjøres dette ved å holde "Control" -tasten og deretter bruke en tofinger oppoverbevegelse for å zoome inn (eller to finger ned for å zoome ut).
For eksempel er denne videoen av en eldre NOVA Origins-video ganske lav oppløsning, og når den maksimeres i den nettbaserte spilleren, vil den fortsatt ikke spille på full skjerm. Dette er en perfekt situasjon for å bruke skjermzoom for, som gjør dette:

I denne fullstendige skjermbildet, bare ved å zoome inn på spillvideoen:

Mye bedre va? Det vil ikke gjøre noe for å løse den nedre oppløsningsavspillingen, men det har i det minste ikke de store, svarte grenser som vises sammen med hele videoen, noe som gjør avspillingen selv mindre enn den må være. Noen ganger øker nettleserzoomen bare for bare nettvideo, men det bør ikke betraktes som universelt pålitelig nok til å anbefale for alle situasjoner.
Det bør være om det, nyt Mac-TV-tilkoblingen din, se på noen filmer, nettleser på nettet på en enorm skjerm, spill på storskjermen, og ha det gøy!

Sidenote: Hvis du har en Apple TV og en Mac som kjører 10, 8 eller senere, kan du bare bruke AirPlay Mirroring og gjøre alt dette trådløst uten behov for kabler eller HDMI-adaptere. Vanligvis tilbyr AirPlay utmerket videoavspilling, men på svake wi-fi-signaler kan forbindelsen lider, noe som aldri er et problem med en fysisk HDMI-kabel. I tillegg er kombinasjonen av en HDMI-adapter og -kabel omtrent 1/10 av prisen på en Apple TV-boks, noe som gjør metoden som tilbys over et mye mer økonomisk valg.

 ($ 10- $ 15)
($ 10- $ 15) ($ 5- $ 20 avhengig av lengde)
($ 5- $ 20 avhengig av lengde)