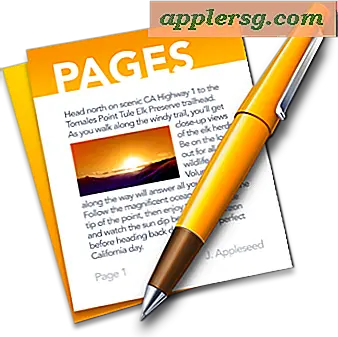Slik kopierer og limer på iPad

Bruke kopiere og lime på iPad er enkelt, og mye som å kopiere og lime på en stasjonær PC eller Mac, du kan kopiere omtrent alt til iPad utklippstavlen og lime det omtrent hvor som helst som vil akseptere innspill. Enten du vil kopiere og lime inn et tekstklipp, et bilde eller bilde, video, tegning eller nesten alt annet, spiller ingen rolle, så lenge du kan velge den, kan den kopieres og deretter limes andre steder inn i en annen app.
Vi viser deg hvordan du kopierer og limer inn i iPad-kontekstuelle menyer som finnes i iOS, samt noen få praktiske triks unikt for iPad som lar deg lime inn kopierte data ved å bruke skjermtastaturet eller bruke tastetrykk for å kutte, kopiere, og lim inn med iPad og Smart Keyboard.
Hvordan kopiere og lim inn med iPad
Dette vil kopiere data fra en kilde til iPad utklippstavlen, og lim deretter fra iPad utklippstavlen til et nytt sted:
- Åpne appen der du vil velge og kopiere noe fra, for eksempel Safari
- Trykk og hold for å velge hva du vil kopiere til iPad utklippstavlen, bruk valggribben hvis nødvendig
- Velg nå alternativet "Kopier" fra hurtigmenyen for å kopiere den valgte teksten eller bildet til utklippstavlen på iPad
- Åpne appen der du vil lime inn det kopierte elementet, for eksempel Notes-appen eller et Mail-kompositionsvindu
- Trykk og hold på skjermen der du vil lim inn utklippstavlene i, og velg deretter "Lim inn"


Det kopierte elementet, teksten, bildet, filmen eller dataene blir nå latt inn i den nye appen der du valgte kommandoen Lim inn.

I skjermbildeeksemplene ovenfor kopierte vi en blokk med tekst fra en artikkel i Safari og limte den inn i Notes-appen, men du kan bruke samme fremgangsmåte omtrent hvor som helst i iOS for å kopiere og lime mellom Notes, Pages, Numbers, Garageband, Bilder, Mail, Meldinger og de fleste andre apps også.
Hvordan kutter og limer du på iPad?
Klipp og lim inn og kopier og lim inn på iPad er nesten identiske, med noen få mindre, men viktige forskjeller.
For å utføre et kutt og lim inn i stedet for å kopiere og lime inn, velger du ganske enkelt "Klipp" fra popup-kontekstuelt menyelement når du har valgt teksten som beskrevet ovenfor.
Det er akkurat det samme som før du legger inn kuttteksten eller dataene.
Husk at når du bruker "Klipp" og lim inn, skjærer du bokstavelig talt dataene fra kilden og deretter flytter den til den lette plasseringen. Kutt er forskjellig fra kopi ved at den "kutter" den ut av den opprinnelige plasseringen, mens kopien bare kopierer den.
Merk at du kun kan "klippe" et stykke tekst, bilde eller data fra en valgt kilde som kan redigeres, som et dynamisk dokument, en e-post eller en meldingstråd. En statisk valgt kilde tillater bare "kopi" -funksjonen, siden den ikke kan endres, som en nettside gjengitt i Safari.
Pasting med iPad Virtual Keyboard
Det er en annen flott kopi, kutt og lim inn-funksjon som er unik for iPad, og den bruker det virtuelle tastaturet på skjermen.
iPad-brukere kan også lime inn noen data fra utklippstavlen som har blitt kopiert eller kuttet ved hjelp av tastaturpastaverktøyet, tilgjengelig ved å trykke på den lille utløserknappen og deretter velge torget som overlapper et utklippstavleikon.

Denne tastaturbaserte limfunksjonen vil bruke nøyaktig samme utklippstavledata som kontekstuell menyversjon.
Klipp, Kopier, Lim inn på iPad med Smart tastatur tastetrykk
iPad-brukere som har smarttastaturet, kan bruke bestemte hurtigtaster for å utføre de utklippsskiftende handlingene. Ved å bruke tastetrykk for å kutte, kopiere og lime på iPad, må du først velge data først, men da kan du bruke Smart Keyboard til å samhandle med utklippstavlen.
- Klipp - Kommando + X
- Kopier - Kommando + C
- Lim inn - Kommando + V

Brukere av stasjonære datamaskiner bør gjenkjenne disse tastetrykkene som de samme kopiene og lim inn tastetrykkene som brukes på Mac, ved hjelp av de samme kommandotastfunksjonene, og de bør være kjent for Windows-brukere også, bortsett fra at de bruker kommandotasten i stedet for kontrolltasten for å samhandle med utklippstavlen.
Kopiering og lagring på iPad til / fra andre enheter med Universal utklippstavle
En av de mer interessante funksjonene som ble levert til moderne iOS- og Mac OS-versjoner, er Universal-utklippstavlen. Ved hjelp av Universal Utklippstavle kan du kopiere og lime inn til eller fra en iPad og en helt annen enhet, enten det er en annen iPad, Mac, iPhone eller iPod touch. Du kan lære mer om å bruke Universal Utklippstavle her, det er en flott funksjon.
Har du noen andre nyttige kopier og lim inn triks for iPad-brukere? Gi oss beskjed i kommentarene nedenfor!