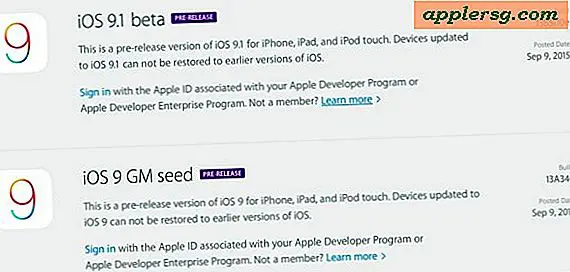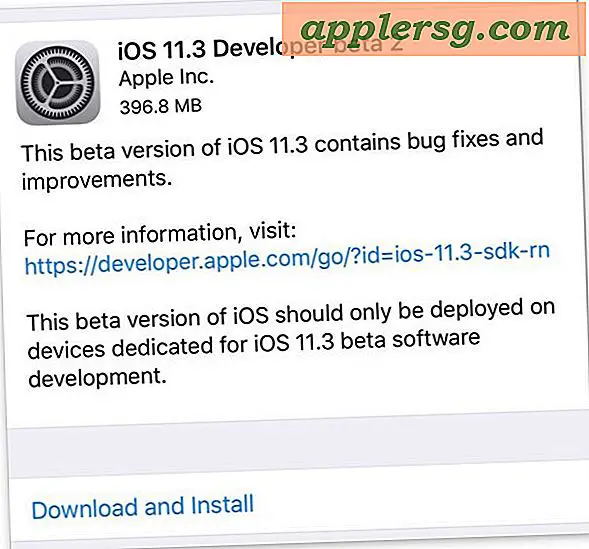Slik lager du et nytt fotobibliotek i Photos App for Mac

Mac Photos app muliggjør opprettelsen av helt nye fotobiblioteker, noe som betyr at det er enkelt å lage et eget fotobibliotek hvis du vil beholde noen bilder utenfor en primær bildesamling. Dette kan være nyttig av mange grunner, om du skal skille mellom et personlig fotobibliotek fra et arbeidsbibliotek eller kanskje å holde et privat fotobibliotek skilt fra andre mindre private bilder på samme datamaskin.
Å lage et nytt Photos library er egentlig ganske enkelt i Photos for OS X, men det er ikke helt klart. Nei, du går ikke til Fil-menyen, der du kan opprette nye album og mapper for bilder, og er en annen rimelig administrasjonsmetode, men i stedet må du bruke en nøkkelmodifikator mens Photos-appen starter. For å være helt klart, gjør et nytt fotobibliotek at ingen av de eksisterende bibliotekene vil bli inkludert i det nye bildebiblioteket, med mindre det er spesifikt lagt til. Dette gjør det mulig for helt forskjellige og unike samlinger av bilder.
Hvordan lage et nytt fotobibliotek i bilder for Mac OS X
- Gå ut av Bilder-appen
- Start lanseringen av appen Bilder i OS X mens du holder nede Alternativ-tasten, og hold nede alternativtasten umiddelbart
- Velg "Create New ..." -knappen på "Velg bibliotek" -skjermen
- Gi det nye fotobiblioteket et navn og velg et sted på Macen for å lagre det nye fotobiblioteket (standardbildet vil være brukerens Bilder-mappe der de andre fotobibliotekene er lagret)
- Bilder-appen starter med et nytt og helt tomt fotobibliotek, som er klart for deg å importere bilder til og gi den kjente nye lanseringsskjermen med fire alternativer:
- Dra bilder til appen Bilder for å importere etter fil
- Bruk Importer fra Fil-menyen
- Slå på iCloud Photo Library og importer bilder fra en iCloud-konto



- Koble til et kamera eller minnekort og importer bilder fra det

Husk at dette nye fotobiblioteket er atskilt fra det som standard fotobiblioteket var, om det ble satt opp som nytt eller importert fra iPhoto eller Aperture. Det betyr at det ikke vil inneholde noen av de tidligere importerte bildene med mindre de blir lagt til igjen.
Det ser ikke ut til å være en grense for hvor mange nye fotobiblioteker du kan lage i Photos-appen for Mac, men jonglering mellom tonnevis av dem kan bli uhåndterlig, så det er vanligvis best å lage et nytt bibliotek for bestemte formål. Har et unikt bibliotek for hvert arbeid, personlig, privat, for eksempel.
Bytte mellom biblioteker i bilder App for OS X
Nå som du har flere fotobiblioteker, vil du sannsynligvis ønske å bytte mellom dem noen ganger. Dette er ganske enkelt og ligner på å lage et nytt bibliotek til å begynne med.
For å velge et annet bibliotek, hold bare nede Alternativ-tasten når du starter Photos app igjen, og velg deretter ønsket fotobibliotek. Alle biblioteker som har blitt brukt av Bilder-appen, vises på denne valgskjermen, noe som gjør det enkelt å jonglere mellom forskjellige biblioteker dersom behovet oppstår. Hvis et bibliotek er lagret på et eksternt volum, må du åpenbart koble den stasjonen eller volumet for å kunne velge og bytte til det fotobiblioteket i Mac Photos-appen.
De som migrerer til bilder app fra iPhoto og Aperture-apper vil trolig huske at alternativmodifieringsprogrammet ved lansering ble brukt på samme måte for å opprette nye biblioteker eller å velge forskjellige fotobibliotek, noe som tillot blant annet å flytte biblioteker til andre mengder. Det fungerer fortsatt på den måten i OS X med Photos-appen.
Den nye Photos-appen for OS X deler mye felles med iOS Photos-appen, og gjør mange bilder-tips som er relevante for begge plattformene, spesielt siden iCloud Photo Library synkroniserer bibliotekene sømløst.