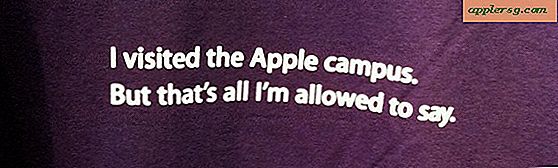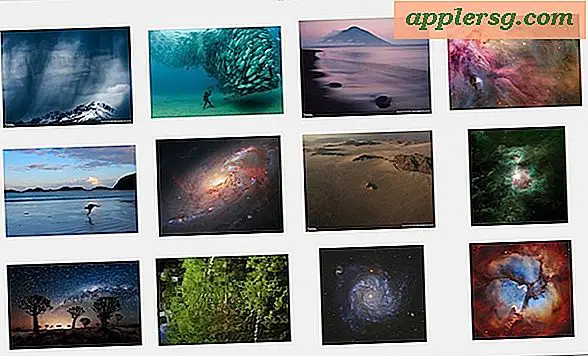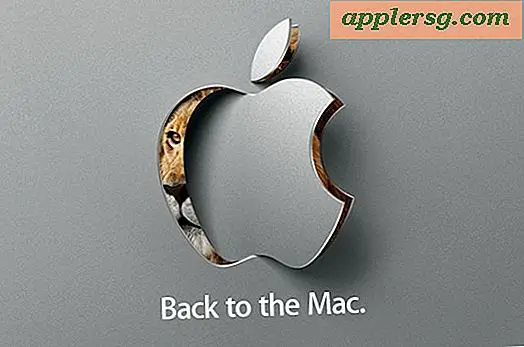Slik tilpasser du kontrollsenteret på iPhone og iPad

iPhone- og iPad-brukere kan nå tilpasse Control Center for å bedre passe til deres behov. Hvis du for eksempel ofte bruker taleopptak, notaterapp, stoppeklokke, forstørrelsesglass eller alarmfunksjonen, kan du legge til de i kontrollsenteret for ekstremt rask tilgang fra hvor som helst i iOS. Eller hvis du aldri bruker lommelyktfunksjonen eller kameraet via kontrollsenter, kan du fjerne dem fra kontrollsenteret også.
Tilpasse Control Center er en fin måte å tilpasse hurtigtilgangskontrollene som er tilgjengelige fra hvor som helst i iOS, slik fungerer det.
Denne funksjonen er tilgjengelig på iPhone og iPad, og den fungerer på begge enheter, men du trenger en moderne iOS-versjon for å kunne tilpasse Control Center. Alt annet enn iOS 11.0 eller nyere vil ha funksjonaliteten.
Slik tilpasser du Kontrollsenter i IOS
Tilpassing av Control Center er demonstrert på iPhone her, men det fungerer akkurat det samme på iPad også. Her er hva du skal gjøre:
- Åpne appen "Innstillinger" på iPhone eller iPad
- Trykk på "Control Center"
- Klikk nå på "Tilpass kontroller" der du vil kunne legge til eller fjerne alternativer fra Kontrollsenter:
- For å legge til nye kontrollalternativer i Kontrollsenter, bla ned og trykk på den grønne (+) pluss-knappen ved siden av et kontrollfunksjonsnavn. Etter at den grønne knappen er trykket, kommer elementet til toppen av Tilpass-delen og blir inkludert i Kontrollsenter
- For å fjerne kontrollfunksjoner fra Kontrollsenter, trykk på den røde (-) minusknappen ved siden av kontrollsenterfunksjonene øverst på innstillingsskjermbildet. Hvis et element fjernes fra Kontrollsenter, vises det på bunnen av Tilpass-listen
- Tilgangskontrollsenter i iOS for å se endringene i kontrollsenteret du har laget *
- Når du er fornøyd, gå ut av Innstillinger som vanlig






Det er det, du har nå tilpasset Control Center i IOS. Du kan gjøre dette når som helst, så hvis du aktiverte eller deaktiverte en innstilling du ønsket at du ikke hadde, bare gå tilbake til kontrollsenterinnstillingspanelet og juster igjen etter behov.
* For den ukjente er tilgang til Kontrollsenter på iPhone og iPad oppnådd ved å sveipe opp fra bunnen av skjermen, med mindre du har en iPhone X, og i så fall får du tilgang til Control Center ved å sveipe ned fra øverst til høyre på skjermen .
Du finner at noen funksjoner ikke kan fjernes fra Control Center, for eksempel kan den ekstra store "Screen Mirroring" -knappen ikke fjernes til tross for at mange brukere ikke har en Apple TV og aldri vil bruke den, og Den store "Musikk" -kontrollen kan ikke fjernes heller. De klassiske kontrollene for alternativer som Wi-Fi, lommelykt, nettverk, Bluetooth, AirDrop, Cellular, Volume, Screen Orientering Rotate Lock og Brightness, er også permanent på plass i Control Center.
Foreløpig er bare Apple-tilgjengelige alternativer tilgjengelig for Control Center, og som allerede nevnt er det noen funksjoner som ikke kan deaktiveres eller fjernes fra Control Center, eller legges til i Kontrollsenter heller. Men det er alltid mulig at dette vil endres nedover veien med en fremtidig iOS-utgave, da Apple ofte legger til og endrer funksjoner for iPhone og iPad.
Personlig liker jeg å ha mange bytter i IOS Control Center for effektivitet, siden det er mye raskere å åpne kontrollsenter enn å snikle rundt i appen Innstillinger eller grave rundt på startskjermbildet for bestemte apper for å få tilgang til noen av de samme funksjonene, men alle vil ha forskjellige bruksområder og preferanser. Bare juster det, men fungerer best for deg, og ha det gøy å tilpasse Control Center!