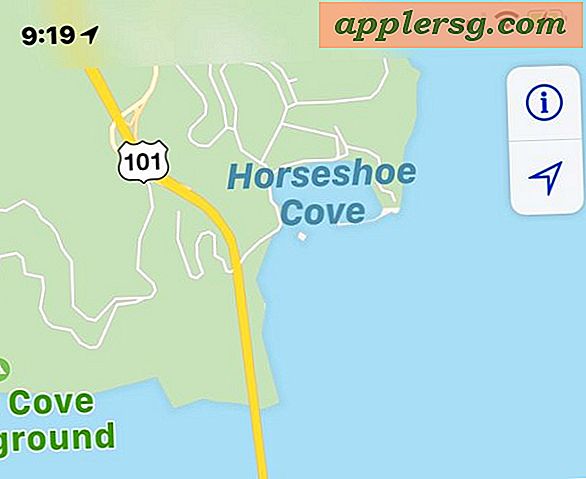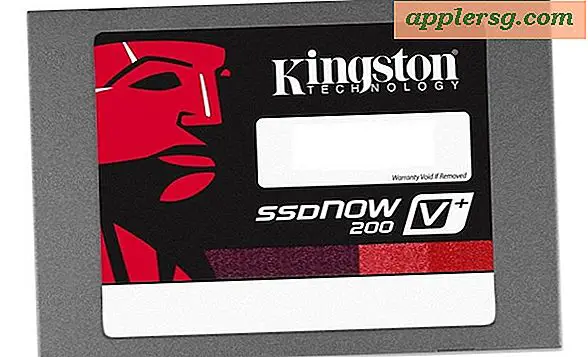Slik tilpasser du innloggingsskjermen for Mac OS X i Snow Leopard, Tiger, etc

Etter flere hundre ganger med å logge inn på din Mac kan du være lei av å se på samme gamle påloggingsskjerm. Kanskje du vil ha et tilpasset påloggingsskjermbilde for skolen eller arbeidsgiverens arbeidsstasjoner.
Glem $ 10-programmene som automatiserer prosessen, og vi vil vise deg hvordan du tilpasser påloggingsskjermen helt alene, gratis. Det er ikke så vanskelig som du kanskje tror, og det er en morsom måte å tilpasse Macen din litt mer. Pass på å sjekke ut skjermbildet nedenfor for et eksempel på resultatene.
Denne opplæringen beskriver hvordan du tilpasser påloggingsskjermen på Mac OS X Tiger 10.4, Mac OS X Snow Leopard 10.6, Mac OS X Leopard 10.5 og mer.
Endre påloggingsskjermen Apple Logo i 10.4 og tidligere
Hvis du endrer standard Apple-logoen, er det ganske enkelt, og du kan sette nesten 90 x 90 tif-bilder på det stedet. Slik gjør du det gjennom GUI:
- Hit kommando-shift-G for å hente dialogboksen "Gå til mappe" og lim inn i den følgende banen nøyaktig:
/System/Library/CoreServices/SecurityAgent.app/Contents/Resources/ - I denne katalogen finner du en fil som heter applelogo.tif. Lag en sikkerhetskopi av filen 'applelogo.tif' ved å holde ned alternativtasten og dra den til skrivebordet. Dette er svært viktig hvis du vil gå tilbake til standard Apple-logoen
- Endre navn på din egendefinerte tif-loggfil til 'applelogo.tif' og flytt den til samme Ressurser / mappe, du vil bli bedt om administratorpassordet. Merk : det må være 90 × 90 og en tif-fil (helst gjennomsiktig for best resultat)
- Det er det! Nå når du logger inn, vises din nye logo. For å gå tilbake til standard Apple-logoen, følg de samme retningene og erstatt den nye logoen med den opprinnelige applelogo.tif-filen du sikkerhetskopierte
Endre påloggingsskjermen Apple Logo i 10.5 Leopard
Følg nøyaktig samme veibeskrivelse som ovenfor, men bruk denne katalogen i stedet: /System/Library/CoreServices/SecurityAgentPlugins/loginwindow.bundle/Contents/Resources
Alt annet er det samme!
Endre påloggingsskjermens bakgrunnsbilde - 10.4 og tidligere
Dette er enda enklere enn å endre Apple-logoen, her er hvordan du gjør det:
- Hit kommando-skift-G for å hente dialogboksen "Gå til mappe" og lim inn følgende katalogbane i:
/Library/Desktop Pictures/
(Du kan også bare navigere her på egen hånd gjennom roten til harddisken din) - Finn 'Aqua Blue.jpg' og gi nytt navn til 'Aqua Blue2.jpg'
- Flytt JPG-filen du vil vise som innloggingsskjermens bakgrunnsbilde til skrivebordsbildekatalogen, og gi nytt navn til filen til 'Aqua Blue.jpg'
- Lukk mappene og logg ut eller start på nytt, påloggingsskjermen din vil nå vise det nye bildet som bakgrunn
Dette trikset fungerer lett fordi 'Aqua Blue.jpg' er standard for bakgrunnsbildet, så ved å plassere en JPG-fil som samme navn i skrivebordsbildekatalogen, vil den bli vist i stedet. Kul huh?
Endre påloggingsskjermen Bakgrunnsbilde i Snow Leopard 10.6
Veibeskrivelse for Snow Leopard 10.6 er det samme som Leopard 10.5 rett under ...
Endre påloggingsskjermen Bakgrunnsbilde i Leopard 10.5
Start terminalen og utsted følgende kommandoer:
- CD / System / Bibliotek / CoreServices
- sudo mv DefaultDesktop.jpg DefaultDesktop_org.jpg
- sudo cp /path/of/image.jpg DefaultDesktop.jpg
Selvfølgelig, endre /path/of/image.jpg til banen til bildefilen du vil bruke. I utgangspunktet hva du gjør her, går til en mappe, sikkerhetskopierer den gamle "DefaultDesktop.jpg" ved å gi nytt navn til den, og deretter kopiere i det nye bildet og navngi det "DefaultDesktop.jpg" i stedet. Dette trikset fungerer på samme måte som i 10.4, bare med et annet filnavn og sted å jobbe med.
Skjermbildet nedenfor viser de endelige effektene av disse triksene:

Hvis du har skjedd feilplassert, slettet eller glemt å sikkerhetskopiere filen 'applelogo.tif', klikker du her for å få en sikkerhetskopi av den.