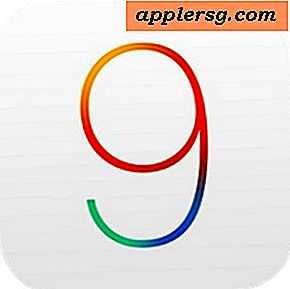Slik tilpasser du Terminal Prompt
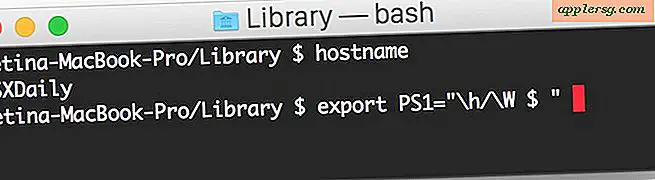
Enten du bruker terminalen av og til eller regelmessig, kan det hende du finner det riktig å endre måten det ser ut over fargevalg og gjennomsiktighetsinnstillinger. Hva med å endre den faktiske kommandolinjeprompt? Det er ganske enkelt, og kan være en morsom måte å ytterligere tilpasse Mac-utseendet på.
Endre måten terminalen spør ser ut er ikke for komplisert, men det innebærer en ganske liten bruk av kommandolinjen, som, gitt at du ønsker å tilpasse hvordan bash-spørringen ser ut, antar vi at du i det minste er litt kjent med Terminal. Og ja, dette gjelder alle versjoner av OS X, da alle versjoner på hver Mac er standard for å bruke bash som kommandoprompt. OK, la oss komme i gang.
Standard kommandolinjeprompt i Mac OS X er noe som:
ComputerName:CurrentDirectory User$
Det ville se slik ut når terminalen er lansert:
MacBook:~/Desktop Admin$
Ikke så ille, men litt kjedelig, og ikke best, ikke sant? Det er ganske enkelt å endre seg, og du kan virkelig tilpasse bash-terminalen din, så du ser ut som nesten alt du vil.
Vi kommer til å anta at du bruker standard bash-skallet, så du vil redigere enten filen .bashrc, .bash_profile eller .profile hvis du har installert fink.
For å begynne å tilpasse bash-prompten, ved din nåværende Terminal-spørring, skriv følgende for å laste den aktuelle profilen til nano-tekstredigerer:
nano .bashrc
Ja, du kan endre det til .bash_profile eller .profile avhengig av dine spesifikasjoner:
nano .bash_profile
Du vil sannsynligvis bli presentert med en vanlig fil, så skriv følgende på en linje i terminalen for å komme i gang:
export PS1=" "
Det er mellom disse anførselstegnene at din bash-hurtig tilpasning skjer.
Mellom anførselstegnene for eksport PS1 = "" kan du legge til følgende linjer for å tilpasse Terminal-spørringen:
- \ d - Gjeldende dato
- \ t - Nåværende tid
- \ h - Vertsnavn
- \ # - Kommando nummer
- \ u - Brukernavn
- \ W - Nåværende arbeidskatalog (dvs.: Desktop /)
- \ w - Nåværende arbeidskatalog med full bane (dvs.: / Brukere / Admin / Desktop /)
(Merk at hvis du bare vil bruke en egendefinert bash-spørring engang eller for å teste utseendet på endringer før du setter dem i bash-profilen, kan du bare bruke eksportkommandoene, endringen vil tre i kraft umiddelbart med eksportkommandoen, men vil bli forlatt når den terminale økten er avsluttet.)
Så, la oss ta noen eksempler. Kanskje du vil at Terminal blir bedt om å vise brukeren, etterfulgt av vertsnavnet, etterfulgt av katalogen, så vil den aktuelle .bashrc-oppføringen være:
export PS1="\u@\h\w $ "
som vil se ut som følgende når de gjengis på den faktiske bash-prompten:
Admin@MacBook~Desktop/ $
Kul huh? Du kan også endre spørsmålet til noe, det trenger ikke å være $ -tegnet, bare erstatt det med alt annet du vil bruke, for eksempel ville være:
export PS1="\u@\h\w: "
som er det samme som ovenfor, men: i stedet for $
Admin@MacBook~Desktop/: "
Så, lek deg og se hva du foretrekker. Min personlige favoritt er følgende:
export PS1="\W @ \h [\u] $ "
Dette gjør at den aktive katalogen (PWD), vertsnavnet på datamaskinen og brukernavnet til den nåværende brukeren ser ut som følgende:
/System @ MacBookPro [Paul] $
Med moderne versjoner av OS X kan du til og med inkludere en Emoji i spørringen ved å dra den inn på stedet du vil vise den, for eksempel:
export PS1="\h:\W (DRAG EMOJI HERE) $ "
Det ville vise som:
Hostname:Desktop (Emoji) $
Sett i dette bildet under:

Når du er fornøyd med utseendet på spørringen, lagrer du .bash_profile filredigeringene i nano ved å trykke på Control + o, og du kan deretter gå ut av nano-programmet ved å trykke på Control + x
Hvis du virkelig vil, kan du også bare bruke en standard tekstredigerer som, for eksempel TextWrangler eller TextEdit, til å redigere .profileen din, men hvis du endrer terminalprompten din, bør du sannsynligvis lære å endre filer fra kommandolinjen også.
Hvis du heller vil endre ting for å se mer grafisk, er det også en enkel måte å utforme Terminal-ledeteksten med et emoji-tegn (ja, de samme emoji-ikonene som folk bruker til tekstmeldinger), du kan lese det her hvis du er interessert.
 Endelig husk at dette endrer ledeteksten, ikke utseendet til Terminal-appvinduene. Hvis du liker å tilpasse utseendet på ting, er det vel verdt å endre utseendet til Terminal, da du kan legge til et stort antall endringer og tilpasninger til måten et standard Terminal-vindu gjør. Lagt sammen med en egendefinert kommandoprompt og dagene med å ha en kjedelig utseende terminal vil være lenge borte, på din Mac uansett. Det er sannsynligvis åpenbart, men ja, disse prompte tilpassingene fungerer utover OS X og i Unix og Linux også.
Endelig husk at dette endrer ledeteksten, ikke utseendet til Terminal-appvinduene. Hvis du liker å tilpasse utseendet på ting, er det vel verdt å endre utseendet til Terminal, da du kan legge til et stort antall endringer og tilpasninger til måten et standard Terminal-vindu gjør. Lagt sammen med en egendefinert kommandoprompt og dagene med å ha en kjedelig utseende terminal vil være lenge borte, på din Mac uansett. Det er sannsynligvis åpenbart, men ja, disse prompte tilpassingene fungerer utover OS X og i Unix og Linux også.
Har du en kul spørsmål du vil dele? Legg inn din i kommentarene, prøv å inkludere både eksportkommandoen, og hva spørringen vil gjøre som, for å gjøre det lettere for andre å avgjøre om de vil prøve det eller ikke.



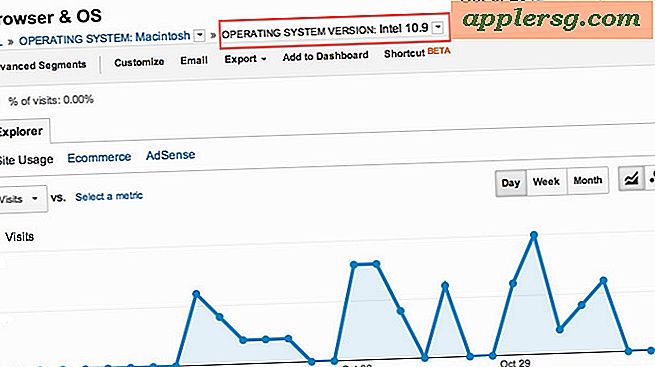



![Skriveren ødelagt? Prøv dette i stedet [Humor]](http://applersg.com/img/fun/667/printer-broken-try-this-instead.jpg)