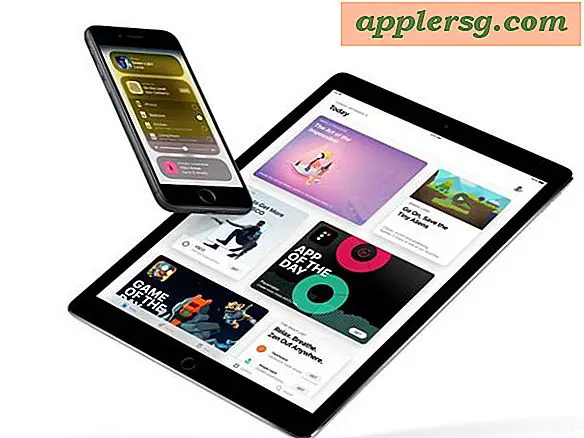Slik deaktiverer du iCloud Desktop & Documents på Mac

De nyeste versjonene av MacOS har en iCloud-funksjon som gjør det mulig å synkronisere skrivebordene og dokumentene på en Mac til iCloud Drive. Dette gjør at en Mac-skrivebord og dokumentmapper kan nås fra andre Mac, iOS-enheter eller iCloud. En hel del brukere slår denne funksjonen på når du oppdaterer eller installerer MacOS High Sierra eller Sierra, men senere kan noen Mac-brukere kanskje deaktivere iCloud Desktop & Documents-mapper.
Det er enkelt å slå av iCloud Desktop & Documents-funksjonen på MacOS, men da kan du oppdage at filene dine ikke lenger er på datamaskinen. Det kan være alarmerende fordi det kan bli feilaktig tolket som datatap.
Vi viser deg hvordan du slår av iCloud Desktop & Documents på MacOS og deretter hvordan du får filene dine tilbake fra iCloud og tilbake til din lokale Mac igjen.
Advarsel: Du bør ha en lokal sikkerhetskopi av alle filene dine gjort før du fortsetter. Det er enkelt å sikkerhetskopiere med Time Machine. Hvis du ikke har massevis av båndbredde og en svært høyhastighets Internett-tilkobling (og tålmodighet), må du ikke slå dette av og til. Hvis du ikke vil bruke iCloud Desktop og Dokumenter, må du IKKE slå denne innstillingen på iCloud System Preferences på en Mac og deretter av igjen. Selv om du raskt slår på / av, forsøker du umiddelbart å laste opp hvert enkelt element i skrivebordet og dokumentmappen til iCloud Drive. Deaktivering av dette vil kreve at du laster ned hver fil fra iCloud til din lokale Mac. Dette er veldig båndbreddeintensiv og krever en høyhastighets pålitelig internettforbindelse å bruke. Ikke aktiver eller deaktiver denne funksjonen uten å forstå konsekvensene av noe av dette. Hvis du er i tvil, ikke endre noen av innstillingene dine.
Slik slår du av iCloud Desktop & Documents på MacOS
- Gå til Apple-menyen i Mac OS, og velg "Systemvalg"
- Gå til 'iCloud' preferanse panel
- Se etter 'iCloud Drive' og klikk på knappen 'Options ...' ved siden av den
- Fjern merket i boksen ved siden av 'Desktop & Documents Folder' for å deaktivere iCloud Dokumenter og skrivebord i Mac OS
- Bekreft at du vil deaktivere iCloud Desktop & Documents ved å velge "Slå av" *

* Merk språket i denne dialogboksen at filene skal holdes på iCloud .... dette er viktig.
iCloud Desktop & Documents vil nå bli slått av, men du er ikke ferdig ennå hvis du vil at filene dine skal holdes på din Mac.
Når du slår av iCloud Desktop & Documents Folders, finner du at filene er lagret i iCloud i stedet for lokalt. Det er litt counterintuitive, og det er kanskje hvorfor det fører til at noen brukere tror at de har mistet sine filer - men sjansen er bra at du ikke miste dokumenter eller filer. Du må bare kopiere dem fra iCloud til den lokale Mac.

Få alle filer fra iCloud Desktop & Documents Back fra iCloud til den lokale Mac
- Åpne Finder i MacOS og gå til "iCloud Drive" (naviger via Finder eller velg "iCloud Drive" fra "Go" -menyen)
- Finn mappen "Dokumenter" i iCloud Drive
- Åpne et annet nytt Finder-vindu og naviger til den lokale mappen "Dokumenter"
- Velg hver fil fra mappen iCloud Drive Documents, og overfør den manuelt til din lokale Mac-mappe med dra og slipp
- Gjenta den samme prosessen med "Desktop" på iCloud for å få alt innhold fra "Desktop" på iCloud til "Desktop" på den lokale Mac

Siden dette krever at du laster ned alle filene fra iCloud Drive til lokal Mac, kan det ta svært lang tid, avhengig av antall og størrelse på filene. For eksempel har jeg en mappe på 55 GB dokumenter, og det tar flere dager med ikke-stopp nedlasting for å fullføre den filoverføringen på Internett-tilkoblingen min, dette krever at datamaskinen alltid skal være på og tilkoblet Internett for å oppnå. Hvis du bare har en håndfull filer i Dokumenter eller Desktop-mapper, ville det imidlertid være mye raskere.
Du kan enten kopiere eller bare flytte filene fra iCloud Drive, det er opp til deg. Merk forskjellen mellom kopiering til og fra iCloud Drive og flytting til og fra iCloud. Kopiering av en fil betyr at den samme filen er lagret i både iCloud Drive og lokalt, mens flytting av filen til / fra iCloud betyr at filen bare lagres enten eksternt i iCloud eller lokalt. Dette er viktig å skille mellom, slik at du ikke mister filer eller mister noe.
ICloud Drive og iCloud Desktop & Documents-funksjonene krever virkelig en kontinuerlig, pålitelig, høyhastighets internettforbindelse å bruke. Dette skyldes at hver fil i iCloud Drive må lastes ned for å få tilgang lokalt, deretter lastet opp igjen hvis den er lagret eller endret. Hvis du har noe mindre enn en god Internett-tilkobling, eller hvis du bare ikke vil ha filene dine avhengig av en skygtjeneste, kan du ikke bruke tjenesten som et sted for å lagre viktige dokumenter eller skrivebordsartikler. Bare husk at du slår av dette for å laste ned filene dine fra iCloud, slik at du har dem lokalt igjen.
Har du noen tips, spørsmål eller kommentarer om iCloud Drive eller iCloud Desktop & Documents Folders? Gi oss beskjed!