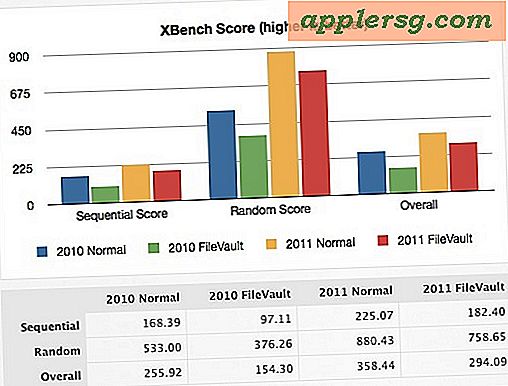Slik nedgraderer jeg iOS 8 Beta til iOS 7
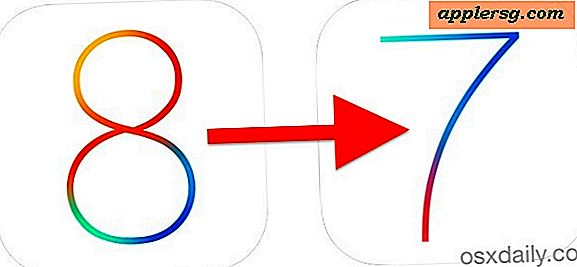
Har du bestemt deg for at du kjører en iOS 8 beta på iPhone eller iPad, er ikke så bra en ide? Forståelig, i betraktning av beta-utgivelsene er ganske buggy, hovedsakelig for utviklertesting, og ikke beregnet for primær bruk, enda, så la oss gå gjennom hvordan du nedgraderer iOS 8 tilbake til iOS 7.
Vi vil dekke to forskjellige metoder for å gå fra iOS 8 beta tilbake til iOS 7.1.1. Begge vil fungere fint, og du kan bruke alt du vil, men den første metoden vi kaller den enkle måten, er vanligvis best for de fleste brukere. Likevel, hvis den første enkle tilnærmingen mislykkes på grunn av en feil, tilbyr vi en annen rute som går gjennom å sette iPhone, iPad eller iPod touch i gjenopprettingsmodus og vil sikkert fungere.
Krav til nedgradering fra iOS 8
 Du trenger den nyeste versjonen av iTunes for å kunne utføre en nedgradering fra iOS 8 beta tilbake til en stabil iOS-konstruksjon, en Mac eller PC for å kjøre iTunes, en Internett-tilkobling og en USB-kabel for å koble til iPhone, iPad, eller iPod touch med.
Du trenger den nyeste versjonen av iTunes for å kunne utføre en nedgradering fra iOS 8 beta tilbake til en stabil iOS-konstruksjon, en Mac eller PC for å kjøre iTunes, en Internett-tilkobling og en USB-kabel for å koble til iPhone, iPad, eller iPod touch med.
Du må også være komfortabel med å miste det som er på enheten siden du kjører iOS 8, dette skyldes at en iOS 8-sikkerhetskopiering ikke kan gjenopprettes til en iOS 7-enhet. Du vil imidlertid kunne gjenopprette en tidligere gjort iOS 7-sikkerhetskopiering til enheten når den er tilbake på iOS 7. Dette er grunnen til at det er så viktig å lage regelmessige sikkerhetskopier av dataene dine hvis du skal være beta-test på hvilket som helst operativsystem. Du gjorde det, ikke sant?
Metode 1: Nedgrader iOS 8 til iOS 7.1.1 den enkle måten med IPSW
Den enkleste måten å nedgradere fra iOS 8 beta er å bruke en iOS 7 IPSW-fil, og deretter bare "oppdater" til den iOS 7-utgivelsen. Dette er på samme måte som brukerne manuelt oppdaterer iOS med fastvarefiler, og det fungerer også for å nedgradere iOS.
- Last ned iOS 7.1.1 IPSW firmwarefilen herfra, passende for enheten din, sett den på et sted som er lett å finne som skrivebordet
- Start iTunes på datamaskinen
- Koble iPhone / iPad som kjører iOS 8 til datamaskinen med USB-kabelen
- Velg enheten fra iTunes hvis den ikke allerede har vært, og gå til Sammendrag-fanen, slik at du kan finne "Oppdater" og "Gjenopprett" -knappene
- Hold nede OPTION-tasten (for Mac, SHIFT-tasten for Windows) og klikk på "Oppdater"
- Velg nå IPSW-filen du lastet ned i trinn 1
- Bekreft at iTunes har lov til å oppdatere iPhone / iPad til iOS 7.1.1 og bekrefte oppdateringen med Apple ved å velge "Oppdater" -knappen
- La prosessen være fullført, dette kan ta en stund, og skjermen på iOS-enheten din vil bli tom etterfulgt av en fremdriftslinje. Når du er ferdig, vil du komme tilbake til den velkjente installasjonsskjermen som om enheten var helt ny


Nå som iPhone eller iPad er tilbake på iOS 7, kan du velge å gjenopprette enheten fra en tidligere sikkerhetskopiering fra iOS 7 til enten iTunes eller iCloud, ellers bare sett opp og bruk enheten som ny.
Et raskt notat: Du kan også Valg + Klikk på "Gjenopprett" -knappen, men du må slå av Finn min iPhone først, slik at vi vil gå med oppdateringsalternativet i stedet, som ikke krever det.
Metode 2: Nedgradering iOS 8 med gjenopprettingsmodus og gjenoppretting
Hvis du ikke kan få den enkle nedgraderingsmetoden til å fungere uansett grunn, kan du også pope enheten i gjenopprettingsmodus og deretter gjenopprette enheten via iTunes. Generelt sett bør denne tilnærmingen ikke være nødvendig med mindre iOS-enheten er nesten bricked, men det er greit å dekke uansett.
- Slå av iPhone / iPad AV ved å holde nede Strømknappen og sveip for å slå av enheten når du blir bedt om det
- Start iTunes og fest USB-kabelen til datamaskinen - ikke koble den til iPhone / iPad enda
- Hold nede Hjem-knappen på IOS-enheten og koble den til USB-kabelen og datamaskinen, fortsett å holde nede Hjem-knappen til iTunes varsler deg om at en enhet i gjenopprettingsmodus er blitt oppdaget
- Velg "Gjenopprett" (merk at oppdateringsknappen er gråtonet når enheten er i gjenopprettingsmodus)
- Bekreft at du vil gjenopprette iPhone / iPad når iTunes spør
- La restaureringsprosessen fortsette, når enheten er fullført, starter enheten automatisk tilbake til den nyeste versjonen av iOS 7 (7.1.1)

Dette setter opp iPhone, iPad eller iPod touch som en helt ny enhet som kjører den nyeste versjonen av iOS 7. Når du er ferdig, kan du enten fortsette å bruke enheten som ny eller gjenopprette fra en tidligere gjort iOS 7-sikkerhetskopiering fra iTunes eller iCloud som beskrevet her. Vær oppmerksom på at gjenoppretting fra en sikkerhetskopiering bare virker hvis du faktisk gjorde en sikkerhetskopi før du installerte iOS 8.
Aktiveringsfeil? Firmware inkompatibel? Bruk gjenopprettingsmodus
Hvis du ser en aktiveringsfeil eller en feilsøkingsfeil for fastvare, er det sannsynligvis fordi feil IPSW-fil ble lastet ned, eller fordi det er et problem å koble til Apples servere. Den enkleste oppløsningen er å bruke gjenopprettingsmodus-tilnærmingen beskrevet ovenfor, dette vil føre til at iTunes kobler til Apples servere direkte og laster ned den aktuelle IPSW-versjonen for den tilkoblede enheten. Hvis du prøver Recovery Mode og fortsatt mottar aktiveringsfeil eller andre feil i iTunes, bør du sannsynligvis se på vertsfilen din ...
Komme feil 3194 i iTunes? Sjekk verter
Hvis du går inn i Feil 3194, er det nesten sikkert fordi du har Apple-servere blokkert eller omdirigert i vertsfilen din. Dette er ganske vanlig for de som har jailbroken en iPhone eller iPad før, så mange brukere glemmer å endre endringene som er gjort i vertsdokumentet. I utgangspunktet trenger du bare å kommentere blokken i vertsfilen som beskrevet her for å løse 3194-feilen, dette virker det samme i Mac OS X og Windows.