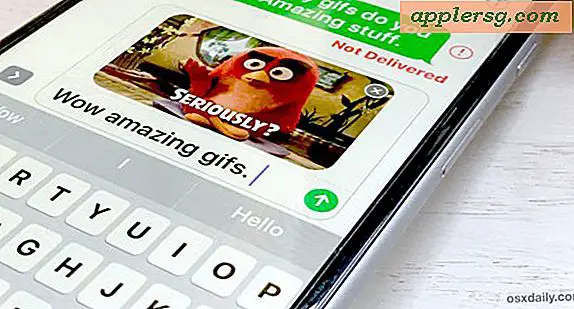Slik nedgrader macOS Sierra & Gå tilbake til El Capitan

For de aller fleste Mac-brukere er MacOS Sierra en fin oppgradering som går uten hak. For et lite antall brukere presenterer macOS Sierra et unikt utvalg av problemer som er ugjennomtrengelige for alle feilsøkingsforsøk, til og med installere Sierra eller en ren installasjon. Hvis du faller inn i den sistnevnte leiren, eller bare bestemmer deg for at macOS Sierra bare ikke fungerer for deg, kan du nedgradere fra macOS Sierra til OS X El Capitan eller Mavericks ved å bruke en Time Machine-sikkerhetskopiering på forhånd.
Dette krever åpenbart en fungerende Time Machine-sikkerhetskopiering på jobb, en av mange grunner til at du oppretter Time Machine på en tilstrekkelig stor ekstern stasjon, er en av de viktigste vedlikeholdsrutinene du kan ha på en Mac. Evnen til å forhindre tap av data, eller rulle tilbake problematiske programvareoppdateringer eller OS-oppgraderinger, er uvurderlig.
Krav til nedgradering fra macOS Sierra til tidligere Mac OS X
- Time Machine backup gjort før oppdatering til macOS Sierra (enten med Mac OS X El Capitan, Mavericks, Yosemite eller på annen måte)
- En manuell sikkerhetskopiering (separat fra Time Machine) av eventuelle foreløpige dokumenter eller data som er opprettet mellom Time Machine backup og nå *
* Husk at en sideeffekt av å rulle tilbake med Time Machine er at eventuelle midlertidige data mangler, med mindre du manuelt sikkerhetskopierer filene selv før du starter prosessen (for eksempel hvis du gjenopprettet fra 1. januar, men det er nå 15. januar, ville du miste filer opprettet eller endret mellom de to datoene, med mindre du manuelt sikkerhetskopierer dem før gjenopprettingen). Jeg kommer personlig rundt dette ved å lage en mappe på Time Machine-volumet og manuelt dra og slippe viktige nye dokumenter inn i det, og kopier dem bare tilbake til den restaurerte Mac, men noen brukere stole på iCloud Drive, DropBox eller andre tjenester. Hvis du hopper over det, mister du midlertidige data.
Hvordan nedgradere fra macOS Sierra med Time Machine
- Koble Time Machine-volumet til Mac
- Start Macen på nytt og hold nede Kommando + R-tastene sammen for å starte opp i Recovery Mode
- På skjermbildet "MacOS Utilities" velger du "Restore from Time Machine Backup" og klikker deretter Fortsett
- På skjermbildet Velg en sikkerhetskilde velger du Tidsautomatikk-sikkerhetskopieringsenheten
- I "Velg en sikkerhetskopi" navigerer du gjennom sikkerhetskopieringene som er oppført etter dato, klokkeslett og Mac OS-versjon, og velger den nyeste datoen med "10.11.6" (eller hva din tidligere Mac OS X-utgave var) og klikk Fortsett
- På "Velg et mål", velg destinasjons Mac-stasjon for å gjenopprette til, vanligvis er dette "Macintosh HD" og klikk deretter på "Gjenopprett"
- Valgfritt: Hvis FileVault er aktivert, klikker du på "Lås opp" og godkjenn for å deaktivere FileVault-kryptering før du kan bruke Gjenopprett-funksjonen
- Bekreft at du ønsker å slette målstasjonen ("Macintosh HD" eller ellers) og gjenopprette den fra den valgte Time Machine-sikkerhetskopien - dette er irreversibelt, stasjonen vil bli formatert og slettet og gjenopprettet fra sikkerhetskopien - klikk på "Fortsett"
- La "Restoring" -prosessen være fullført, dette kan ta alt fra 30 minutter til flere timer, avhengig av størrelsen på harddisken, størrelsen på sikkerhetskopien, datamaskinens hastighet og sikkerhetskopieringshastigheten






Når Mac-maskinen er ferdig med å gjenopprette fra Time Machine, starter den tidligere versjonen av Mac OS automatisk med alle dataene som er sikkerhetskopiert fra den aktuelle tidsperioden.

I dette eksemplet betyr det at Mac-maskinen er nå tilbake på MacOS X El Capitan 10.11.6, og MacOS Sierra 10.12 er helt fjernet fra Mac da gjenopprettingsprosessen effektivt rullet tilbake Macen før Sierra ble installert. I tilfelle det ikke var åpenbart, er det derfor Time Machine kalles Time Machine, forresten, siden det effektivt lar en bruker stappe sitt OS og filer tilbake i tid hvis det er nødvendig.
Notater om nedgradering fra macOS Sierra
Midlertidige filer : Når nedgraderingen har fullført og du er tilbake til El Capitan, Mavericks, etc, vil du sannsynligvis ønske å kopiere manuelt over noen av de midlertidige filene du lagret fra Sierra. Hvis du hopper over dette, vil du bare savne dokumenter fra den tiden hvor El Capitan / Mavericks-sikkerhetskopien ble laget, og da du installerte Sierra.
Re-Arming FileVault : Hvis du brukte FileVault-kryptering, måtte du deaktivere den for å gjenopprette fra Time Machine-sikkerhetskopien. FileVault vil bli deaktivert etter at gjenopprettingen er fullført. Dette betyr at du må aktivere FileVault på Mac igjen etter at nedgraderingen har fullført. Gjør dette bare gjennom Systemvalg> Sikkerhetspanel, og husk at det krever en mindre oppsettprosess og omstart når stasjonen krypterer seg selv.
Unngå potensielle problemer med Safari 10 / WebKit? : Hvis du nedgraderer fra MacOS Sierra til feilsøkingsformål, spesielt på grunn av kjernefeil, en milliard com.apple.WebKit-filer åpne eller andre vedvarende Safari- og / eller WebKit-problemer, vil du sannsynligvis vil unngå Safari 10-oppdateringen som vil være tilgjengelig i Mac App Store på El Capitan. Hvis det er noen feil med Safari 10, vil det utvilsomt bli løst i en fremtidig programvareoppdatering, kanskje som Safari 10.0.1 eller lignende. For å være klar, er dette i stor grad spekulasjon basert på personlig omfattende erfaring med feilsøking av et svært problematisk macOS Sierra-oppsett, men en lignende kjernedatabord er fullt utstedet av noen brukere med El Capitan og Safari 10, noe som tyder på et mulig forhold.
Hva med MacOS Sierra 10.12.1? 10.12.2? 10.12.3, 10.12.x? For brukere som nedgraderer fra den første Sierra-utgivelsen for feilsøkingsformål, vil du sannsynligvis ønske å være på den nylig gjenopprettede og stabile utgivelsen av Mac OS eller Mac OS X en stund. Når fremtidige MacOS Sierra-oppdateringer og feilrettinger blir utgitt, kanskje som 10.12.1, 10.12.2, 10.12.5 eller 10.12.x, kan det være på tide å oppdatere til Sierra igjen. Noen Mac-brukere liker også å holde seg på en bestemt stabil utgave som fungerer for dem hvis de ikke har behov for nye funksjoner, en gyldig tilnærming også.
Hvorfor nedgradere macOS Sierra?
De aller fleste Mac-brukere nedgraderer ikke systemprogramvaren, og trenger ikke å nedgradere systemprogramvaren. Med det sagt, for de personer som velger å nedgradere fra en større systemprogramvareutgivelse, gjør de det vanligvis på grunn av inkompatibilitet med nødvendig programvare, inkompatibiliteter med tredjepartsapps eller perhiphreals, eller på grunn av en altfor problematisk opplevelse med den nye OS-utgivelsen .
For meg personlig nedgraderte jeg en bestemt MacBook Pro fra MacOS Sierra tilbake til El Capitan fordi, til tross for betydelige feilsøkingsanstrengelser, rene installasjoner og ominstallasjoner av MacOS Sierra, kunne jeg ikke få Macen til å opprettholde noen grad av stabilitet overhodet med Sierra, og til slutt omstart to ganger om dagen i mellom konstant appkrasj og fryser viste seg å være for tungt for mitt bestemte miljø. Det er viktig å påpeke at denne typen erfaring er sjelden, og ikke i det hele tatt hva folk flest opplever.
Er det en måte å nedgradere fra MacOS Sierra uten Time Machine eller uten backup?
Ja, men det er store forbehold. Mesteparten av tiden vil det føre til tap av data.
Hvis du har en USB-installasjonsdriver fra El Capitan eller en tidligere versjon som er kompatibel med Mac, kan du formatere Mac og utføre en ren installasjon av Mac OS-utgivelsen. Dette vil slette alt på datamaskinen, inkludert alle filer, data, bilder, musikk, alt og alt. Å miste alle data er ikke akseptabelt for de fleste brukere, med mindre de gjør manuelle sikkerhetskopier.
En annen metode som også vil føre til tap av data, bruker Internet Restore til å installere Mac OS X, som laster ned og forsøker å installere den originale versjonen av Mac OS X som ble levert på Mac.
Ingen av disse andre tilnærmingene kommer til å bli dekket i denne spesifikke artikkelen, men du kan lære å rengjøre installere El Capitan her, eller rengjør installer Mavericks her hvis du er interessert.
-
Nedgraderte du fra macOS Sierra ved hjelp av Time Machine? Hvordan gikk det? Har du andre tips eller råd om nedgradering av macOS? Gi oss beskjed i kommentarene nedenfor.