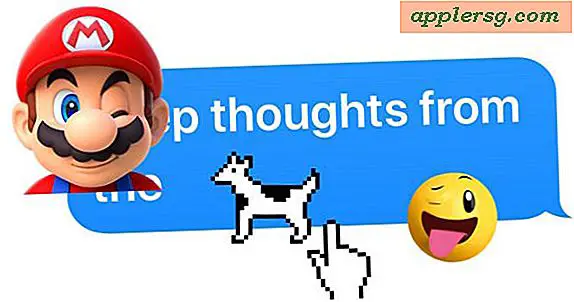Slik aktiverer du AirPlay Mirroring i iOS for å streame en iPhone, iPad eller iPod Touch-skjerm trådløst

AirPlay Mirroring sender nøyaktig det som er på iPhone eller iPad, trådløst over til en Apple TV eller en kompatibel AirPlay-mottaker-app på en Mac eller PC som Reflector eller XBMC, inkludert lydstrøm hvis en er tilgjengelig. Denne speilfunksjonen er perfekt for demonstrasjoner, presentasjoner, lysbildefremvisninger, se video på en større skjerm, spill på en større skjerm, opptak av en iOS-skjerm, og så mye mer.
Mens IOS AirPlay Mirroring er enkel å bruke, kan det virke noe forvirring og føre til at noen brukere tror at det ikke fungerer i det hele tatt. Videre er AirPlay og Mirroring gjemt som standard i iOS, og du må møte noen grunnleggende krav før du finner funksjonen tilgjengelig for bruk på en iOS 9, iOS 8 eller iOS 7-enhet. Dette gjør det litt annerledes enn hvordan det virker fra en Mac der det alltid er synlig, men ikke nødvendigvis brukbart, men når du lærer å bruke det på din iDevice, finner du det ikke komplisert.
AirPlay-speilkrav for iOS
- En AirPlay-mottaker / server - dette kan være en Apple TV, Reflector eller XBMC, etc.
- IPhone, iPad eller iPod touch må være ny nok til å støtte AirPlay Mirroring, kjører iOS 7 eller nyere
- Både den sendte iOS-enheten og den mottatte AirPlay-enheten må være på samme Wi-Fi-nettverk
Forutsatt at du oppfyller disse grunnleggende kravene, kan du begynne å streame iOS-skjermen til en større skjerm.
Slik bruker du AirPlay Mirroring i iOS
Før du gjør noe annet, vær sikker på at iPhone, iPad, iPod touch er på samme trådløse nettverk som AirPlay-mottakeren, dette er nødvendig ellers vil de to enhetene ikke kunne kommunisere med hverandre.
- Slå på Apple TV, eller start AirPlay Receiver-appen på en datamaskin
- Sveip opp fra bunnen av IOS-skjermen for å hente Control Center
- Trykk på "AirPlay" -knappen
- Velg navnet på AirPlay-mottakerenheten fra menyen, og vri deretter "Mirroring" til PÅ for å sende iOS-skjermen til mottakeren

IPhone-, iPad- eller iPod touch-skjermen vises nå umiddelbart på Apple TV, Mac eller PC hvis de kjører en AirPlay-mottaker-app.
Ved å bruke en iPhone speilet over til en Mac som kjører Reflector-appen som et eksempel, ser det slik ut som det ser ut:

Det er viktig å merke seg at AirPlay-alternativet ikke vil være tilgjengelig hvis mottakerenheten ikke er funnet . Så hvis "AirPlay" ikke er synlig i Control Center, må du være sikker på at AirPlay-mottakeren er online og aktiv (det betyr at hvis det er en app som appen er åpen og kjører på datamaskinen), og dobbeltsjekker at begge AirPlay-streaming-enhetene er på samme trådløse nettverk.

Dette er de to viktigste feilene som oppstår med å bruke AirPlay og AirPlay Mirroring i iOS, og heldigvis er det ekstremt enkelt å løse. Hvis du finner ut at bare lyd er streaming over og det ikke er noen skjermdisplay som vises på mottakerenheten, glemte du sannsynligvis å bytte alternativet "Mirroring" PÅ fra kontrollsenteret, så bare sveip opp igjen og aktiver det som beskrevet i trinn 4 ovenfor.
Når du sender en iPhone eller iPad-skjerm som er speilet over til en Apple TV, vises bare startskjermen eller åpne appen, resten av TVen har svarte streker. Mens AirPlay Mirroring er aktiv, blir tittellinjen til iOS ofte blå for å indikere at speilingen er aktivert. Jeg sier ofte fordi det ikke skjer hele tiden med alle enheter, og det er derfor ikke pålitelig nok til å være en garantert indikator for AirPlay-aktivitet.
Apple støtter nå bare AirPlay Mirroring-utgang til en Apple TV, men hvis du ikke har en Apple TV selv, kan du fortsatt bruke funksjonen og prøve den selv ved å bruke tredjepartsapper som kjører i OS X, Linux, eller Windows, som nevnte Reflektor, eller XBMC. Sistnevnte app er gratis, mens de to andre alternativene er betalt med gratis prøveversjoner, som alle gir gode apps som er vel verdt å utforske for de som er interessert i trådløs streaming av skjermen på en iPhone, iPad eller iPod touch.
Slå av AirPlay Mirroring i iOS
Ferdig speilvendt iOS-skjermen til en annen skjerm? Deaktivering av AirPlay Mirroring er super enkel:
- Vend opp fra bunnen av skjermen for å åpne kontrollsenteret igjen
- Trykk på "AirPlay" -knappen (den skal være hvit) og velg enhetens navn fra listen (for eksempel iPhone eller iPad)
- Trykk "Ferdig" for å lukke både AirPLay og den speilede strømmen umiddelbart
Hvis du bare slår av alternativet "Mirror" til OFF, slår du av displayet mens du holder AirPlay-lyden aktiv, og du vil dermed trykke på enhetens navn for å slå av hele funksjonen.
Selvfølgelig er AirPlay streaming-funksjonen ikke begrenset til speiling, og den samme teknologien kan også brukes til å streame musikk og mye mer.
Oppdatering: Som nevnt av Nevin i kommentarene, bringer AirParrot nå speil til Mac, ikke iOS-enheter.