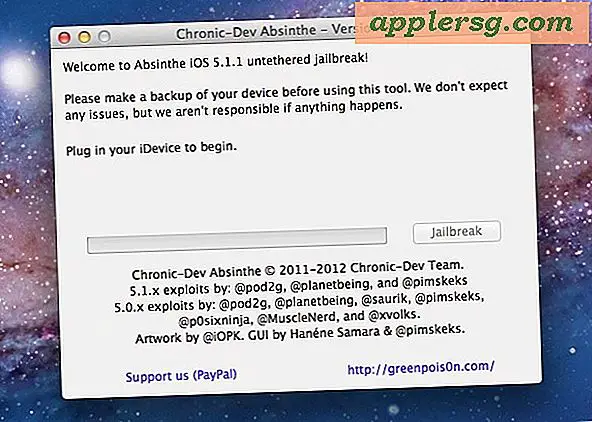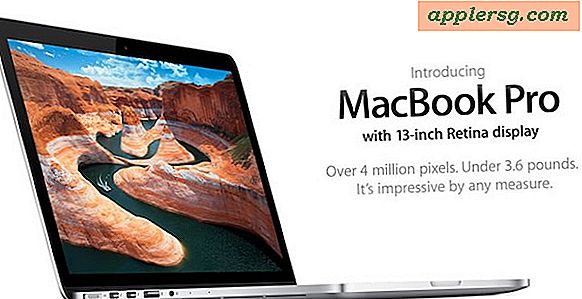Slik aktiverer du et skjult emoticon-tastatur på iPhone
![]()
iPhone-brukere liker jevnlig Emoji-tastaturet med alle de morsomme ikonene, ansiktene og de små bildene, men før Emoji kom rundt, var det Emoticons, som i utgangspunktet er små tekstelegninger av ansikter og handlinger ved hjelp av vanlige tegn på tastaturet. Emoticons er litt mer komplekse å skrive ut enn å treffe en enkel Emoji-nøkkel, men hvis du vil bruke Emoticons, er det et flott skjult Emoticon-tastatur på iPhone og iPad som venter på å bli aktivert, med et stort utvalg av komplette uttrykksikon ansikter og strenger venter på bruk.
For å være helt klart, er Emoticon-tastaturet på iOS helt annet enn det vanlige Emoji-ikonet på IOS, til tross for at de har lignende navn. Du kan aktivere begge om du vil, men vi vil dekke Emoticon-tastaturet på denne opplæringen.
Slik aktiverer du Emoticon-tastaturet i iOS
Dette gjør det mulig for et spesielt lite kjent tastatur utelukkende av uttrykksikoner på iPhone, iPad eller iPod touch:
- Åpne Innstillinger-appen og gå til "Generelt" og deretter til "Tastatur"
- Velg "Legg til nytt tastatur" og finn "japansk"
- Velg "Romaji" fra den japanske tastaturlisten (forresten hvis du ikke har gjort det ennå, bør du aktivere Emoji-tastaturet mens du er i iOS-tastaturinnstillingene)
- Gå nå til en app som Notes og trykk på det lille Globe-ikonet for å få tilgang til valgfri tastaturmeny
- Velg den japanske tegneteksten, dette bytter til Emoticon-tastaturet som heter Romaji
- Trykk på et uttrykksikon for å skrive det ut fra prediktivmenyen, eller trykk på pilikonet for å få tilgang til det store emoticon-systemet med fullførte emoticon-tegnstrenger
![]()
![]()
![]()
![]()
![]()
Her er det fulle Emoticon-tastaturet sett i iOS på iPhone:
![]()
Noen av Emoticons er ganske åpenbare, med mange ferske ansikter av forskjellige tegn og en åpenbar ide om hva de skal representere, mens andre er litt av et mysterium. Å forsøke å definere dem som du kan med Emoji virker ikke helt, så du må bare utforske og gjette, eller nyte mysteriet litt.
Det er alt der er til det. Husk å trykke på Globe-ikonet igjen og bytte tilbake til engelsk eller hva som helst standard tastaturet ditt, ellers vil du ha Emoticon-tastaturet som din nye standard, ligner på om du bare brukte Emoji-tastaturet, forblir det standard før du slår på nytt. Du kan bytte dette eller hvilket som helst annet tastatur når som helst ved å trykke på Globe-ikonet igjen og velge tastatursettet du foretrekker.
Longtime iOS-brukere kan huske at på mange tidligere versjoner av iOS måtte du få tilgang til Emoji-tastaturet gjennom de japanske tastaturalternativene, så kanskje fremtidige utgivelser av iOS vil legge til Emoticon-tastaturet som et bredt tastatur som ligner på Emoji-tastene, er en Enkel å få tilgang til valgfritt sett også.
Takk til Cult of Mac for å finne dette morsomme, lille valgfrie tastaturet i iOS!