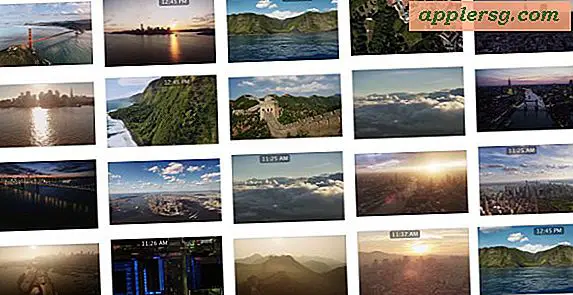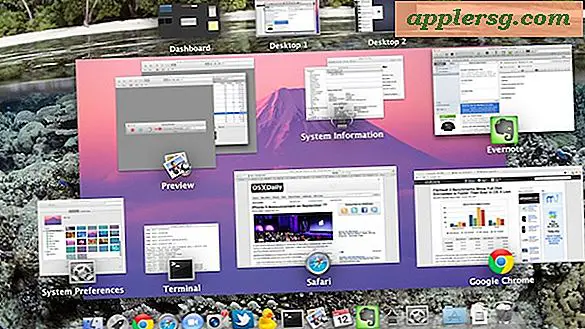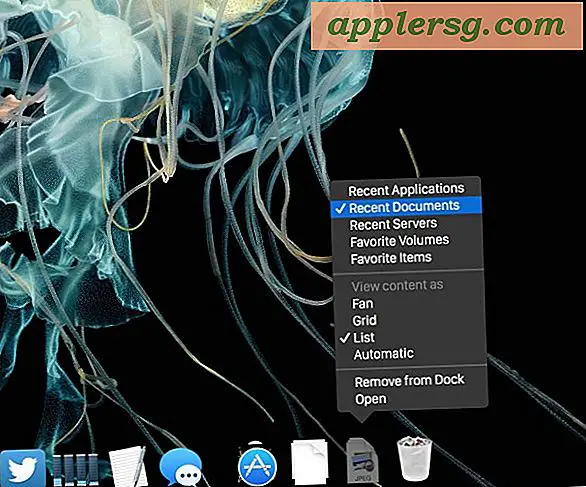Slik aktiverer du meldingseffekter i IOS med Redusere bevegelse på

De moderne utgivelsene til iOS gjør det mulig å se og sende morsomme iMessage-effekter mens du beholder Redusere bevegelsesinnstillingen for å fjerne de noen ganger kvalmende zoomeffektene som finnes andre steder i hele brukergrensesnittet iPhone og iPad.
Tidligere hvis du aktiverte Reduce Motion, ville det også føre til at iMessage-effekter ikke virker, men nå kan du ha din iMessage Effects kake og spise din Reduce Motion også.
Slik aktiverer du meldingseffekter med redusert bevegelse slått på i iOS
Dette er en enkel innstilling justering for å gjøre det krever en moderne versjon av iOS, noe som forbi 10.1 vil ha muligheten til å aktivere både Reduce Motion og iMessage effekter.
- Åpne appen "Innstillinger" og gå til "Generelt" og deretter til "Tilgjengelighet"
- Velg "Reduser bevegelse" og skift den på som vanlig
- Se etter innstillingen rett under det som står "Auto-play Message Effects" og veksle det til ON-posisjonen også
- Gå tilbake til Meldings-appen og send meldingseffekter som vanlig

Hvis du ikke ser disse to innstillingene, må du først oppdatere iOS.
Husk at bruk av Reduce Motion gir en overgangseffekt i iOS i stedet for glidelåser og zoomer som inspirerer bevegelsessykdom hos noen mennesker, og overgangene har også en tendens til å være raskere, noe som kan gi en oppfattet ytelsesforhøyelse til iPhone og iPad.
Selvfølgelig kan du også velge å deaktivere iMessage-effektene ved å skifte innstillingen "Auto-play Message Effects" i stedet, så hvis du ikke er begeistret med meldingseffekter i det hele tatt, er det enkelt å slå dem av, uansett hvordan du foretrekker dine bredere iOS-overganger og animasjoner vises.