Slik aktiverer du SSH på en Mac fra kommandolinjen
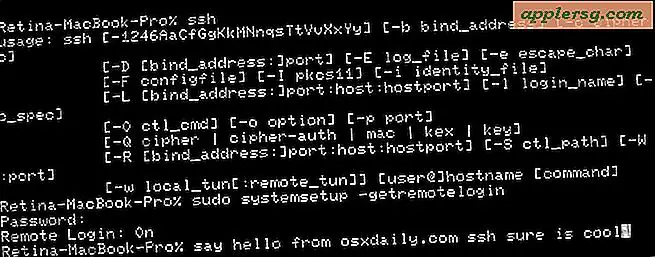
Alle moderne Mac-maskiner som kjører MacOS eller Mac OS X, leveres med SSH forhåndsinstallert som standard, men SSH (Secure Shell) -demoen er også deaktivert som standard. Avanserte Mac-brukere kan sette pris på å vite at muligheten til å aktivere SSH og deaktivere SSH, er begge tilgjengelige helt fra kommandolinjen til Mac OS, slik at det er en enkel måte å tillate eller forkaste eksterne tilkoblinger til en datamaskin. Det er ingen kext lasting, nedlastinger eller kompilering nødvendig, for å slå på SSH fra Terminal på hvilken som helst Mac, må du bare utføre en systemoppsettkommando, slik vi vil vise i denne opplæringen.
En rask side notat; denne veiledningen gjelder alle versjoner av MacOS og Mac OS X, men er rettet mot mer avanserte brukere som bruker mye tid på Terminal. Hvis du vil bytte SSH av og på og unngå kommandolinjen, kan du gjøre det ved å aktivere ekstern pålogging i panelet Deling av preferanse på en Mac, eller stoppe serveren ved å la den være ukontrollert. Hvis du ikke bruker ssh regelmessig, er det ingen grunn til å aktivere ssh-serveren på en Mac.
Hvordan sjekke om SSH Remote Login er aktivert i Mac OS via Terminal
Vil du kontrollere nåværende status for SSH på en Mac? Ved hjelp av systemetup kommandostrengen kan vi raskt avgjøre om SSH og ekstern pålogging for øyeblikket er aktivert på hvilken som helst Mac:
sudo systemsetup -getremotelogin
Hvis ekstern pålogging og SSH for øyeblikket er aktivert, vil kommandoen og rapporten si «Fjerninnlogging: På», mens hvis SSH er deaktivert og i standard macOS-tilstand, vil det si "Fjerninnlogging: Av".
Aktiver SSH på Mac fra kommandolinjen med systemoppsett
For å raskt slå på SSH-serveren og tillate innkommende ssh-tilkoblinger til gjeldende Mac, bruk -setremotelogin-flagget med systemoppsett slik:
sudo systemsetup -setremotelogin on
sudo er nødvendig fordi systemetup-kommandoen krever administratorrettigheter, akkurat som når du aktiverer ekstern pålogging fra delingsinnstillingene på en Mac for å aktivere de sikre shell-serverne.
Det er ingen bekreftelse eller melding om at ekstern pålogging og SSH er aktivert, men du kan bruke ovennevnte flagg for flagg for å sjekke og verifisere at SSH-serveren faktisk kjører nå. Og ja, ved bruk av -setremotelogin gjelder det å aktivere både ssh og sftp-servere på Mac.
Når ssh har blitt aktivert, kan enhver brukerkonto eller person som har et påloggingsnavn på den nåværende Macen, få tilgang til den eksternt ved hjelp av ssh-kommandoen rettet mot Macs IP-adresse slik:
ssh osxdaily@192.168.1.115
Når forbindelsen er koblet, vil brukeren ha ekstern tilgang til datamaskinen via kommandolinjen, og hvis de har en adminkonto eller admin-passord, vil de også ha full ekstern administrasjons tilgang.
Slå av SSH på Mac OS med systemoppsett
Hvis du vil deaktivere SSH-servere fra kommandolinjen og dermed forhindre fjerntilkoblinger, slår du bare på "av" til "av" med -setremotelogin-flagget til systemoppsettet slik:
sudo systemsetup -setremotelogin off
Igjen, sudo er nødvendig for å bytte SSH av og deaktivere ssh- og sftp-serverne.
Når du fullfører kommandoen, vil du bli spurt: "Vil du virkelig slå av ekstern pålogging av? Hvis du gjør det, mister du denne tilkoblingen og kan bare slå den på igjen lokalt på serveren (ja / nei)? "Skriv så" ja "for å bekrefte, som vil deaktivere SSH og koble fra eventuelle aktive SSH-tilkoblinger til Mac i spørsmål. Hvis du vil unngå å måtte skrive ja / nei, kanskje for inkludering i et oppsettskript eller på annen måte, kan du bruke -f-flagget til å omgå spørsmålet slik:
sudo systemsetup -f -setremotelogin off
På samme måte kan du også bruke -f å hoppe over noen meldinger i forhold til å aktivere SSH også.
systemsetup -f -setremotelogin on
Vær oppmerksom på at om du slår SSH av eller aktiverer SSH fra kommandolinjen, vil innstillingspanelinnstillingen for fjernloggingssystemet i Mac OS X GUI justeres for å gjenspeile endringen tilsvarende.




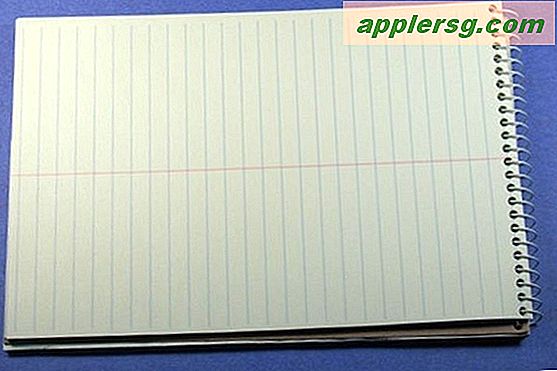



![Amazon Hard Drive & SSD-tilbud [Black Friday]](http://applersg.com/img/hardware/259/amazon-hard-drive-ssd-deals.jpg)



