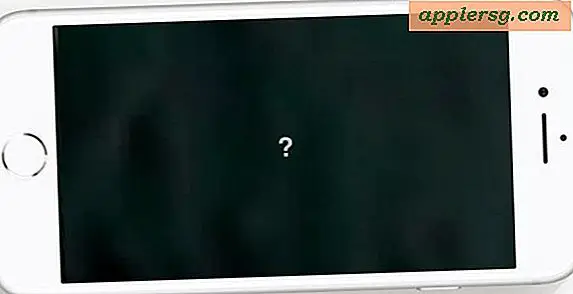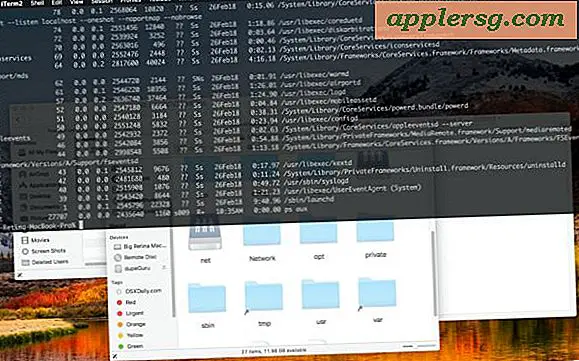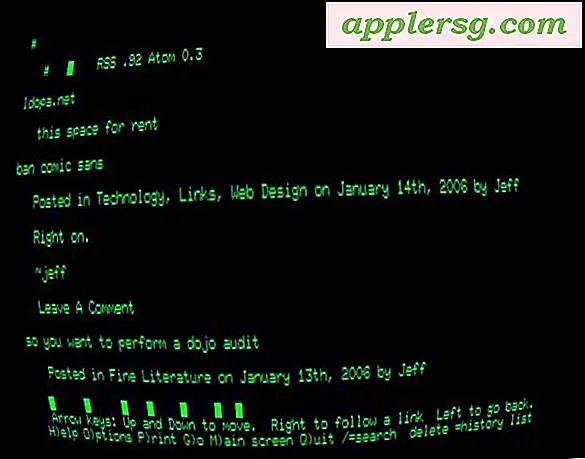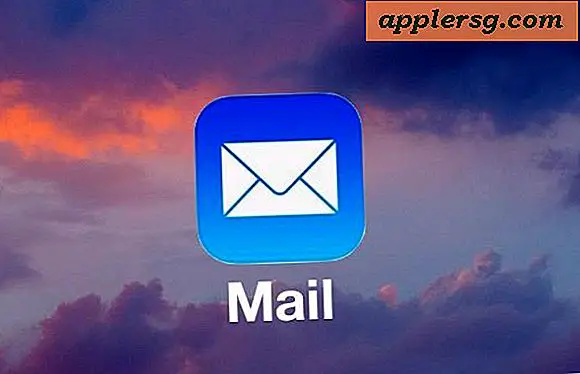Slik aktiverer du video- og lydkodingsverktøyet i Mac OS X

En utmerket funksjon i Mac OS X er de mange innebygde mediekodningsferdighetene, slik at alle kan kode og konvertere video- og lydfiler til andre formater direkte på skrivebordet eller fra et hvilket som helst Finder-vindu. Etter å ha dekket et tips om hvordan du konverterer video til lyd ved hjelp av disse mediekodene, oppdaget vi at funksjonen ikke er aktivert som standard for alle Mac-brukere. Hvis din Mac mangler menyalternativene "Encode", eller du vil justere dem, er det enkelt å bytte menygiveren.
Merk: Du trenger en moderne versjon av Mac OS for å få disse funksjonene tilgjengelige for deg. Alt utover Mac OS X versjon 10.7 eller nyere vil ha denne funksjonen på Mac, High Sierra, El Capitan, Lion, Mountain Lion, Mavericks, Yosemite, osv. Alle inkluderer dette alternativet, men tidligere versjoner av Mac OS og Mac OS X gjør det ikke ha disse alternativene.
Aktiver verktøy for video og lydkoding i Mac OS X
Hvis du ikke har video- og lydkodingsalternativene tilgjengelige i MacOS, må du aktivere dem via Systemvalg, så gjør du det her:
- Start systeminnstillinger fra Apple-menyen
- Klikk på "Tastatur" og klikk deretter på "Tastaturgenveier" -fanen
- Velg "Tjenester" fra venstre, og bla til høyre for "Kode utvalgte lydfiler" og "Kode utvalgte videofiler"
- Merk av i boksen ved siden av begge disse alternativene, og lukk ut av Systemvalg
- Bekreft kodingsverktøy er nå aktivert ved å høyreklikke på en lyd- eller videofil og se etter Encode-alternativet

Nå som Mac OS X media encoder er aktivert, kan du høyreklikke på mediefiler for å konvertere ett videofilformat til et annet, konvertere 1080p video til lavere oppløsninger som 720p og 480p, konverter video til lydspor og lyd til m4a som kan deretter bli omgjort til ringetoner og teksttoner.
Merk om du vil ha både lyd- og videokodingsalternativer, må du sjekke dem begge i innstillingene.

Få tilgang til video- og lydkodingsverktøyene på Mac
Når du er aktivert, velg en video- eller lydfil fra Finder i Mac og høyreklikk på den for å se Encode-valgene. Å velge en slik encoder vil resultere i et popup-koder-vindu som ser slik ut:

Konvertering er overraskende rask og produserer høyfrekvente mediefiler, den presise oppløsningen er avhengig av hvilken utgangsmulighet som er valgt. Lengde HD-filer som 1080p videofiler kan ta litt tid å konvertere, så gi filmen tid til å kode inn i det nye formatet eller oppløsningen.