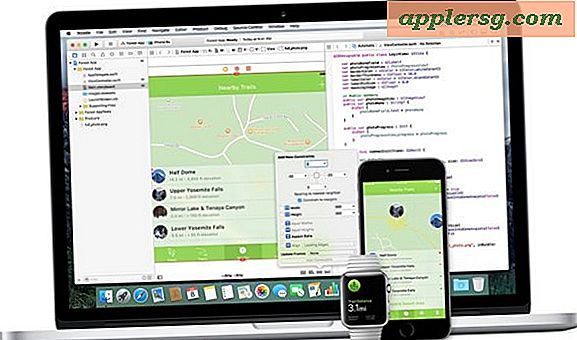Slik finner du den beste Wi-Fi-kanalen med trådløs diagnose i Mac OS X
Omtrent hver halvteknisk person har satt opp en trådløs ruter hjemme eller på kontoret, og i den prosessen har lurt på hvilken kringkastingskanal det ville være best å bruke. Jo, enkelte Wi-Fi-rutere gjør det enkelt og vil anbefale en kanal alene, men det er ofte opp til brukeren å bestemme seg. La oss innse det, folk flest har absolutt ingen anelse om hva som ville være den beste wi-fi-kanalen, enn si hva som skal brukes til et 5 GHz trådløst N-nettverk i motsetning til et 2, 4 GHz 802.11b / g-nettverk, eller hva forskjellen mellom nettverkene er . For vanlige folk er det en mengde meningsløst teknisk jargong, de vil bare ha trådløst internett, og de vil at det skal være raskt, ikke sant? Heldigvis gjør OS X Mavericks det enkle når en Wi-Fi-router ikke gjør det, med en enkel løsning som tilbys gjennom den medfølgende Wi-Fi-skanneren, som fungerer med hver enkelt Wi-Fi-router-merkevare der ute.

Registrere de beste Wi-Fi-kringkastingskanaler som skal brukes med en trådløs ruter
For å komme i gang må du hoppe inn i programmet for trådløst diagnostikkverktøy først:
- Hold nede OPTION-tasten og klikk på Wi-Fi-ikonet i menylinjen
- Velg "Åpne trådløs diagnose", vanligvis det aller siste alternativet
- Skriv inn administratorpassordet og fullstendig ignorere splash-skjermen som starter
- Trekk ned "Windows" -menyen og velg "Verktøy"
- Velg "Wi-Fi Scan" -fanen, og velg "Scan Now"
- Når du er ferdig, se på bunnen til høyre for de beste kanalene anbefalingene:
- Beste 2, 4 GHz-kanaler (vanligvis 802.11b / g)
- Beste 5 GHz-kanaler (vanligvis 802.11a / n)
- Nå logger du på Wi-Fi-ruteren din (dette vil variere avhengig av produsenten) og gjør kanalen endringer etter behov - vanligvis betyr dette at du bruker en nettleser til å peke på den lokale ruteren IP (192.168.0.1, etc)

Dette verktøyet finnes i alle moderne versjoner av OS X, og det er veldig enkelt å bruke, her er hvordan det ser ut som om Yosemite. Legg merke til at oppsettet til appen er litt forskjellig fra tidligere versjoner, men selve verktøyet er stort sett det samme som inneholder wi- fi kanal skanning og anbefaling funksjon:

I eksemplet nedenfor skjermbilde er de beste kanalene valgt 2 og 3 for 2, 4 GHz, og 149 og 157 for 5 GHz.

Som nevnt tidligere, vil endring av kringkastingskanalen variere avhengig av produsenten av ruteren og den IP-adressen som brukes. Bruk en Netgear-ruter med en IP på 192.168.1.1 som et eksempel, bare pek på hvilken som helst nettleser til den IP, logg inn ved hjelp av ruteren admin-påloggingen (ofte admin / admin), og se etter alternativet "Kanal", som vanligvis ligger innenfor en "Wireless Settings" eller "Broadcast Settings" preferanse regionen. Endre de riktige kanalene for hver protokoll, lagre innstillinger, og du er god til å gå.

Wi-Fi-nettverket bør nå være raskere med mindre interferens for alle enheter på nettverket, ikke bare Macen ble brukt til å skanne og oppdage de beste kanalene. Videre kan det fantastiske OS X Wireless Diagnostics-verktøyet også brukes til å optimalisere wi-fi-nettverkene ytterligere ved å måle signalstyrken når du fysisk omarrangerer plasseringen av en trådløs ruter i forhold til maskinvare. Dette fungerer svært godt og er verdt å ta den lille tiden til å perfeksjonere, spesielt hvis du føler at et trådløst nettverk er trist eller problematisk.
En Optimal Channel Detection Trick for IOS Users
Har du ikke tilgang til et Mac eller Wireless Diagnostics-verktøyet? Kanskje har du ikke OS X Mavericks ennå? For brukere som har en iPhone eller mobil iPad med iOS Personal Wi-Fi Hotspot-funksjonen, kan du bruke et rundkjørtrick for å oppdage den beste kanalen som skal brukes til en ruter også. Alt du trenger å gjøre er å plassere iPad eller iPhone i den generelle delen av maskinvaren som kommer til den primære trådløse ruteren, og slå deretter midlertidig på Personlig Hotspot. IOS vil automatisk skanne, oppdage og velge den best mulige kanalen for å bruke mye som OS X-skanneren, slik at man enkelt kan koble til det kringkastte hotspotet, se kanalen det valgte, deretter slå av hotspot-funksjonen og omkonfigurere ruteren til bruk den kringkastingskanalen. Nifty triks, va?