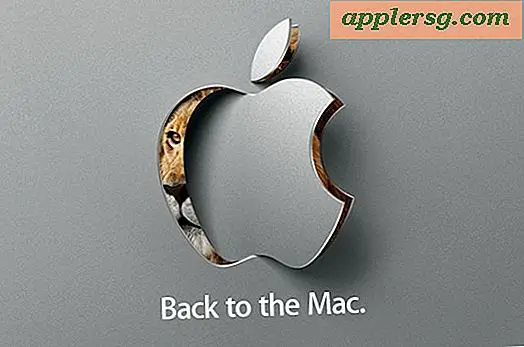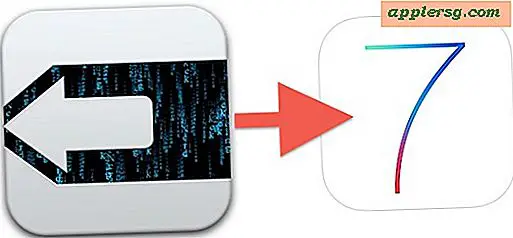Slik løser du iMessage Synkroniserer ikke mellom en Mac og iPhone / iPad

Som du sikkert har lagt merke til når du konfigurerer iMessage på en Mac, bruker du en Apple ID under oppstartsprosessen. Dette gjør det mulig for iMessage å synkronisere alle meldinger mellom alle Mac-maskiner og enhver iPhone, iPod touch eller iPad som du kanskje bruker den samme Apple-IDen, slik at alle meldingsappsamtaler kan synkroniseres og være de samme på tvers av enheter. Men dette virker ikke alltid som ønsket, og noen ganger vil meldinger sendt til iPhone ikke nå Mac, og noen ganger vil meldinger som sendes til Mac, ikke nå iPhone, og et utall av andre lignende situasjoner som kan føre til at iMessage Synkroniser ikke som beregnet.
Hvis du finner Meldinger ikke synkroniseres riktig mellom en iOS-enhet som iPhone eller iPad, og en Mac som kjører Mac OS X, er rettelsen vanligvis rett fremover. Les videre for å løse iMessage-synkroniseringsproblemer på en Mac.
Disse tipsene bør fungere for å fikse iMessage-synkroniseringsproblemer i alle versjoner av Mac OS og iOS.
iMessage synkroniseres ikke med Mac og iPhone eller iPad? Her er Fix
Dette er en prosess i flere trinn for å fikse iMessage, som ikke synkroniseres riktig mellom en Mac og iOS-enhet. En del av oppløsningen innebærer å bruke iPhone eller iPad, og den andre delen innebærer Mac. Til slutt kan du også bekrefte et telefonnummer med iMessage og en Apple ID, som noen ganger også kan være en kilde til problemer. La oss komme i gang:
Løs iMessage Synkroniser ikke, Del 1: På iPhone eller iPad
Fra iOS-enheten (e), gjør du først følgende:
- Åpne "Innstillinger" på iOS-enheten og trykk på "Meldinger"
- Rull ned og trykk på "Motta på" som vanligvis etterfølges av et telefonnummer eller en e-postadresse
- Trykk på "Bruk din Apple ID for iMessage" -knappen øverst og logg inn

Dette sikrer at Apple ID-en din blir brukt til iMessage, og du vil sørge for at telefonnummeret og e-postadressen du vil motta iMessages på, er riktige.
Gå ut av Innstillinger og gå tilbake til Mac-en.
Løs iMessage Synkroniser ikke, Del 2: På Mac
Fra Mac (er) gjør du nå følgende:
- Åpne Meldinger på Mac og gå til "Meldinger" -menyen, velg deretter "Innstillinger" og gå til "Kontoer" -delen
- Bekreft at Apple ID-en som brukes i Meldinger for Mac, er den samme som iMessage-oppsettet i iOS
- Bekreft at "Aktiver denne kontoen" er sjekket for Apple ID, og at du kan nås på samme telefonnummer og e-postmeldinger som er konfigurert på iPhone eller iPad
Når du er ferdig, gå ut av kontoinnstillinger i Meldinger-appen.
Prøv nå å sende en ny melding på Mac, eller iPhone eller iPad. Det skal synkroniseres riktig mellom
Dette problemet virker for det meste å påvirke brukere som satte iMessage på iOS-enheten en stund tilbake, men baserte leverings- og anroper-IDen på deres telefonnummer og ikke deres Apple-ID. Fordi Meldinger for Mac bruker en Apple-ID og ikke et telefonnummer, synkroniseres ikke meldingene. Enkel årsak, enkel løsning.
På samme måte, hvis du oppdager at iMessages ikke synkroniserer mellom flere iOS-enheter, må du bruke e-postadressen din og Apple-ID som anrops-ID, og alle skal fungere som ønsket.
iMessage synkroniserer fortsatt ikke? Bekreft Apple ID-telefonnummeret
Hvis du gikk gjennom trinnene ovenfor og finner ut at iMessage fortsatt ikke synkroniseres, kan du logge inn på Apple ID og bekrefte at det riktige telefonnummeret er knyttet til Apple ID-en i bruk.
Slik bekrefter du ditt Apple ID-mobilnummer
En annen mulig løsning er å bekrefte mobilnummeret ditt med din Apple-ID. Dette har blitt rapportert å være en løsning for noen brukere som har vedvarende problemer etter at de ovennevnte sekvensene vises tom.
- Gå til https://appleid.apple.com og logg inn med din Apple-ID
- Under "Telefonnumre" må du sørge for at du har den riktige mobiltelefonen under "Mobiltelefon", hvis ikke, skriv den inn og velg "Lagre endringer"

Prøv å sende en ny iMessage, den skal nå synkroniseres feilfritt mellom alle iOS-enheter, enten det er sendt til eller fra en iPhone, Mac, iPad. Takket være Taylor for å forlate dette siste tipset i våre kommentarer, ser det ut til å løse noen vanskelige problemer, så prøv det!