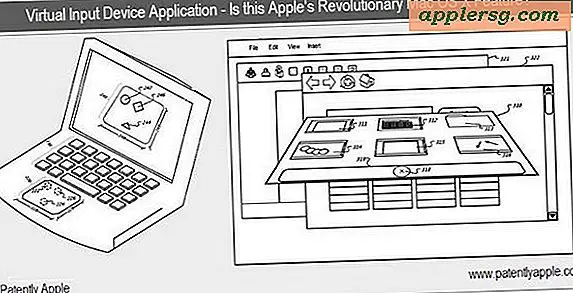Slik løser du tilfeldig Bluetooth-tastaturer og enheter

Bluetooth-enheter er vanligvis ekstremt pålitelige, men hver gang en gang kan noe begynne å virke opp og enten miste det tilkoblingen til Macen helt, eller plutselig utvikle en flaky forbindelse. Med noe som Apple Wireless Keyboard, en Magic Trackpad eller en Magic Mouse, er det ganske åpenbart når noe går galt. klikkene slutter å registrere, tastene vil bli sittende fast, skrive et tegn, enheten slår tilfeldig av, eller du vil bli sittende fast i en irriterende "Connection Lost" til "Connected" loop som blinker enhetens logoer på skjermen slik: 
Dette kan bli sittende fast i en konstant sløyfe som reoccurs hvert par sekunder eller minutter, og når dette skjer, skjer noe med tilkoblingen. Heldigvis er det vanligvis veldig raskt å løse, og hvis du finner deg selv problemer med tilkoblingsproblemer med noen trådløse tilbehør, er det her syv feilsøkingstips for å få Bluetooth-enheten din til å fungere som påtenkt igjen med Mac OS X.
1: Kontroller batterinivået
Det første du vil gjøre, er å kontrollere batterinivået på Bluetooth-enheter. Alle Apple-merkede Bluetooth-maskinvare som Apple Wireless Keyboard, Magic Mouse og Magic Trackpad, vil reléere det nøyaktige batterinivået via Bluetooth-menyen. Noen tredjeparts enheter vil også vise denne informasjonen. Alt du trenger å gjøre er å trekke ned menyelementet Bluetooth, gå ned til enhetens navn, og se ved siden av "Batterinivå" for å se gjenværende prosentandel:

Vær oppmerksom på at dette ikke er helt nøyaktig med alle batterier, og noen enheter synes å rapportere feilnivåer hele tiden. En god tommelfingerregel er at når indikatoren går under 50%, eller hvis du opplever hyppige tilfeldige frakoblinger, er det en god ide å bytte ut med et nytt sett med full batterier. Fordi det å være uten tastatur eller mus aldri er gøy, er det best å ha et ekstra sett med oppladbare klær klar til å gå i nærheten. Invester i gode oppladbare batterier, og du vil aldri være uten ditt trådløse tilbehør i mer enn noen få sekunder, etterhånden som de blir forandret.
2: Bytt batteriene
For de fleste tilkoblingsproblemer kommer problemet ned til batterilevetiden. Bytte ut batteriene tar bare et sekund, og det er ofte den enkleste måten å gjenvinne pålitelig Bluetooth-tilkobling for tastaturer og mus.

Hvis du ikke har et sett med gode oppladbare batterier ennå, er de vel verdt investeringen, og de ender opp med å betale for seg selv innen 3-4 oppladninger. Kjøp dem en gang, og du vil i utgangspunktet aldri måtte kjøpe batterier igjen, klikk her for et anstendig sett med AA som er under $ 20  , Jeg bruker det samme settet på min Apple Wireless Keyboard, og de varer i flere måneder per enkeltladning.
, Jeg bruker det samme settet på min Apple Wireless Keyboard, og de varer i flere måneder per enkeltladning.
3: Syklus Bluetooth OFF & ON
Den enkleste måten å slå på strømmen Bluetooth er å trekke ned menyen, velg "Slå av Bluetooth", og la den gå et øyeblikk for å tre i kraft før du går tilbake til samme meny og velger "Slå på Bluetooth på".

Dette vil føre til at tastaturet / musen / enheten automatisk resynces med Mac.
4: Slå enheten / tastaturet AV og PÅ
Bare å slå Bluetooth-enheten av og på igjen er ofte nok til å sparke den tilbake i gir. For et Apple Wireless Keyboard kan du slå på strømmen ved å trykke og holde på strømknappen til det lille grønne lyset slås av, og trykk deretter på igjen for å slå det på igjen. Enheten kobles automatisk til og du bør være god til å gå.
Merk: Denne prosessen skjer automatisk hvis du endrer enhetens batterier, og det trenger ikke å gjentas i det tilfellet.
5: Slett enhetprofilen og legg til igjen
Åpne Systemvalg, gå til Bluetooth, og slett enhetsprofilen fra innstillingslisten ved å velge den, og klikk deretter på det lille "-" -ikonet i bunnen. Nå legg til igjen ved å klikke på "+" -ikonet, gå gjennom den svært enkle installeringsprosessen, og synkroniser enheten igjen. Dette virker i den uvanlige hendelsen at preferanser eller plist er blitt ødelagt.
6: Kontroller signalstyrken
Du kan raskt vise eventuelle tilkoblede Bluetooth-enheter signalstyrke gjennom en skjult styrkeindikator som er tilgjengelig via Bluetooth-innstillinger. Åpne Systemvalg> Bluetooth, og hold nede "Alternativ" -tasten for å vise indikatoren. Flere barer er tydeligvis en sterkere tilkobling, og hvis du bare har en eller to barer synlig her, har du enten et problem med signalkraft (og dermed batteri) eller generell forstyrrelse fra andre enheter.
7: Sjekk for generell forstyrrelse
Sjekk for åpenbare forstyrrelser fra ting som mikrobølger (ja, kjøkkenet) eller tonnevis av Bluetooth-enheter ved siden av hverandre. Hvis du ikke har noen åpenbar forstyrrelse i nærheten, kan du fortsette å overvåke tilkoblingsstyrken til Bluetooth-enheten ved hjelp av det innebygde verktøyet som er beskrevet her for å bestemme signalet, og deretter justere miljøet og enhetens plasseringer tilsvarende.

Hvis signalet er ekstremt svakt eller det er stor forstyrrelse, kan det være et problem med noe i miljøet som blokkerer effektiv overføring, som store metallvegger, peiser, apparater og med svake signaler, kan det til og med være et symptom på dårlige batterier. Derfor anbefaler vi dette sist, fordi for 98% av brukersaker med Bluetooth-tilkobling problemer, er problemet ofte løst bare ved å bytte i et nytt batteri eller to.
Hva med iOS-enheter?
Muligheten til å feilsøke Bluetooth-enheter som er koblet til iOS, er vanskeligere fordi det ikke er de samme verbose verktøyene for å oppdage ting som forstyrrelser, men fordi de fleste problemer kommer ned til batterier, bytter du bare ut dem og går gjennom tilkoblingsprosessen igjen for å gjenopprette enheten tilbake til iOS. I nesten alle tilfeller fungerer BT-enheten eller eksternt tastatur så bra, enten det er koblet til en iPhone eller iPad.