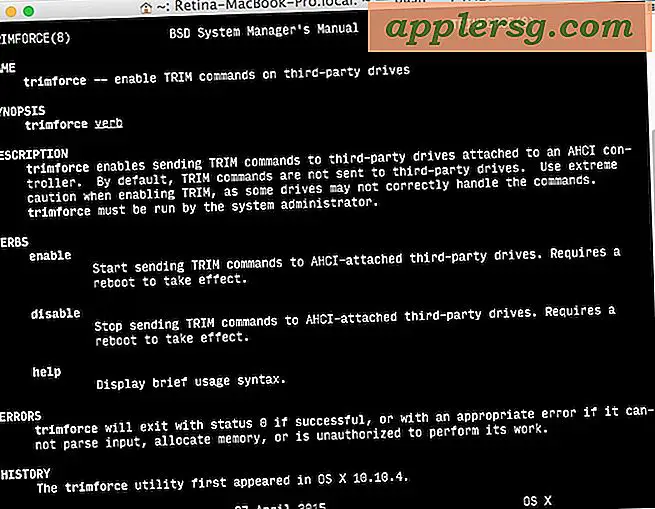Slik tvinger du å avslutte apper på iPad med iOS 11 App Switcher

IOS 11 på iPad har en utmerket ny app switcher, komplett med et helt nytt utseende og en rekke fine multitasking funksjoner, samt evnen til å utføre kritiske funksjoner som force quitting apps.
Vi viser deg hvordan du skal tvinge å gå ut av en app på den nylig omdesignede appbryteren for iPad som følger med iOS 11.
Åpenbart må du ha oppdatert til iOS 11 (eller senere) for å få den nye appbryteren og følg denne veiledningen riktig. Det er verdt å nevne at tvangsavbrudd av apps på iPad med iOS 11 følger samme generelle mekanikk som tidligere versjoner av iOS når du lukker ut av apper, men grensesnittet er omformet, og det er nå mer enn en måte å få tilgang til appbryteren også.
Hvordan å tvinge opp apps på iPad med iOS 11
- Få tilgang til App Switcher i iOS 11 på iPad ved å enten sveipe opp fra bunnen av skjermen, eller ved å trykke to ganger på Home-knappen
- I app-bryteren finner du og identifiserer app (er) som du vil tvinge til å slutte
- Sveip opp på appen du vil avslutte, og skyv forhåndsvisningspanelet for appen fra toppen av skjermen for å avslutte den appen
- Gjenta med andre apps for å tvinge til å slutte om nødvendig
- Når du er ferdig, trykker du på Hjem-knappen for å gå tilbake til startskjermen



Den korte videoen nedenfor demonstrerer en iPad som kjører iOS 11 og tvinger til å avslutte apps. Som du kan se, er app-bryteren åpnet, og deretter avslutter appene ved å sveipe oppbevegelsen.
Hvis du har tvang til å avslutte en app på iPad for feilsøkingsformål, er det vanligvis neste gang du starter på nytt.
Hvis en bestemt app gjentatte ganger trenger å være tvingt til å gå på grunn av vanskeligheter, er det også en god ide å prøve å oppdatere appen via App Store.
Force å avslutte flere apper samtidig på iPad med App Switcher i iOS 11
Du kan også tvinge flere apper på samme tid fra appbryteren i iOS 11.
For å tvinge til å avslutte flere apper samtidig, få tilgang til App Switcher som vanlig (dobbeltklikk på Hjem-knappen eller sveip opp fra bunnen av skjermen via Dock), og klikk og hold deretter på flere forhåndsvisningspaneler. Deretter skyver du på dem alle sammen mens du trykker på flere apper med multitouch, og trykker hver av dem øverst på skjermen.
Du kan tvinge å stoppe flere apps på denne måten raskt hvis det er nødvendig, ved å kontinuerlig sveipe opp på alle appene som er synlige på appbryteren.