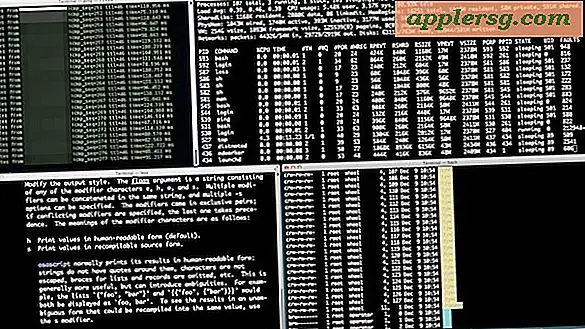Slik øker du all system skriftstørrelse i Mac OS X

Mac OS X er standard for en forhåndsdefinert settets skrifttypestørrelse for alle skjermtekst- og brukergrensesnittelementer, og mens mange brukere finner standard tekststørrelsen tilstrekkelig, kan enkelte brukere ønske at systemets skriftstørrelse var større, og noen kan ønske seg Mac-systemtekststørrelsen var mindre. Det viser seg at OS X ikke kan tilby en metode for direkte endring av alle systemfonter, men i stedet kan Mac-brukere justere skjermen for å øke eller redusere størrelsen på systemfonten, skjermteksten og alt annet sett på skjermen.
For å endre systemtekststørrelsen på denne måten, endrer vi skjermoppløsningen på selve Mac-skjermen. I noen tilfeller kan dette bety at du kjører på en ikke-opprinnelig oppløsning, som har en tendens til å se best ut på Retina-skjermer. Det er en avtale med denne tilnærmingen ved at du mister eller får skjermfast eiendom (plass til vinduer og ting på displayet) for å øke eller redusere størrelsen på tekst- og grensesnittelementer. Eksempelbildene nedenfor vil bidra til å vise dette, men det er bedre å oppleve deg selv på din egen Mac og skjerm.
Slik øker du skjermelementet og tekststørrelsen i Mac OS X
Dette vil øke størrelsen på alle skjermfonter og grensesnittelementer ved å bruke en annen skjermoppløsning, det er litt annerledes for Retina-skjermer og ikke-Retina-skjermer, vi dekker begge:
- Gå til Apple-menyen og velg "Systemvalg"
- Gå til "Display" preferanse panel, og deretter til "Display" -fanen
- For Retina Display Macs:
- Ved siden av "Oppløsning" -delen velger du "Skalert"
- Velg "Større tekst" fra de tilgjengelige alternativene, du vil se en popup-melding som sier "Er du sikker på at du vil bytte til denne skalerte oppløsningen? Når du bruker denne skalerte oppløsningen, kan enkelte programmer kanskje ikke passe helt på skjermen. "Så velg" OK "for å bekrefte at du ønsker å bruke den større tekststørrelsen skalert oppløsning
- For Non-Retina Macs og eksterne skjermer:
- Ved siden av "Oppløsning" -delen velger du "Skalert"
- Velg en mindre skjermoppløsning fra listen over tilgjengelige oppløsninger, dette kan omfatte 1080p, 1080i, 720p, 480p eller direkte oppløsninger som 1600 x 900, 1024 x 768, 800 x 600, 640 x 480 - for å gjøre skjermstørrelsen og andre skjermelementer større mål for et mindre antall, for eksempel 720p eller 1024 × 768
- Når du er fornøyd med størrelsen på skjermelementstørrelsen, skriftstørrelsen og tekststørrelsen, lukk ut av Systemvalg og bruk Mac som vanlig.


Alternativet "Større tekst" for Retina-skjermer ligner på 1024 × 768 på en ikke-retinaldisplay, og vil dramatisk øke størrelsen på skjermtekst og grensesnittelementer for de fleste Mac-bærbare datamaskiner som MacBook og MacBook Pro, samt iMac og andre høyoppløselige skjermer. Hvis du stiller skjermoppløsningen til 1024 × 768 eller større på en ikke-retinaldisplay, vil det også øke størrelsen på skjermfonter og grensesnittelementer dramatisk.
Den animerte GIF nedenfor viser at de fire Retina-innstillingene blir syklet mellom, med større tekst som den første og vises som den største av gruppen.

Større tekstskalert skjermoppløsningsalternativ er perfekt for brukere som har problemer med å lese eller interagere med skjermelementer med MacBook Pro og iMac-skjermer, men det er også utrolig nyttig å bruke når en Mac er koblet til en TV-skjerm og sett på avstand siden elementer og samspill vil bli større og enklere å lese ved større størrelse.
De andre størrelsene, for eksempel "More Space", gir mye mer skjerm fast eiendom, men på bekostning av mye mindre skrifter og interaktive grensesnittelementer. Denne avhandlingen er i stor grad avhengig av brukeren.
Hva ser de skalerte skjermstørrelsene ut?
Du må virkelig bruke de forskjellige resolusjonene på den enkelte Mac selv for å få den beste ideen mulig for hvordan ting skal se ut på den enkelte skjermen, men bildene nedenfor gir deg en generell ide om hvor store eller små forskjellige elementer vil vises på en vise. Som du kan se, endres skriftstørrelsen og tekststørrelsen i tillegg til størrelsen på alt annet på skjermen, inkludert knapper, ikoner, vinduer, menylinjer, tittellinjer. Bokstavelig talt påvirkes størrelsen på alt på skjermen ved å justere og skalere oppløsninger dette vei:
Mac OS X satt til å vise "Større tekst"

Mac OS X er satt til å vise størrelse "Standard"

Mac OS X er satt til å vise mellomliggende skala størrelse på tekst / plass

Mac OS X satt til å vises som "More Space"

For Mac-maskiner med sekundære skjermbilder eller en ekstern skjerm, kan du vise alle mulige skjermoppløsninger for en ekstern skjerm for å vise andre skjermoppløsninger som ellers kan være skjult fra OS X-standardalternativene.
Noen kan vurdere dette som en løsning, men bortsett fra å tilpasse skriftstørrelsen i ulike applikasjoner, er dette den eneste måten å påvirke alle skjermtekstene og skriftstørrelsene på Mac på alle måter. Det er mulig at Apple vil introdusere større tekststørrelser og skriftstørrelses kontroller i fremtidige versjoner av OS X, men i mellomtiden er justering av skjermoppløsningen den eneste måten å universelt endre størrelsen på ting som vises på displayet på en hvilken som helst Mac.
Endre skriftstørrelse for individuelle apper i Mac OS X
Vi har vist hvordan du endrer tekst- og skriftstørrelsen i mange andre Mac-apper før, hvis du vil angi individuelle skriftstørrelser for tekst, kan følgende artikler være nyttige for å forbedre lesbarheten:
- Endre Finder tekst skriftstørrelse i Mac OS X
- Øk ikonstørrelsen på Mac
- Slik endrer du tekststørrelsen for Finder sidebar i Mac OS X
- Bruk Zoom i nettlesere for større tekst og lettere lesing i Mac OS X
- Angi en minimum skriftstørrelse i Safari for Mac
- Endre skriftstørrelsen på tekst i Mail-appen for Mac OS X
- Øk eller reduser tekststørrelsen i Meldinger for Mac OS X
- Endre tekststørrelsen i Terminal for Mac OS
- Endre tekststørrelsen på iTunes-skrifter
Det finnes også lignende alternativer for iOS-enheter, men vi fokuserer primært på Macen her. Hvis du er interessert i å finne justeringer for tekstelementer på en iPhone eller iPad, bruk søkefeltet til å finne opplæringsprogrammer for enkeltapper.