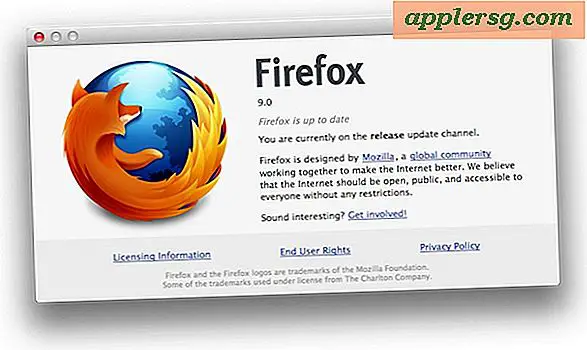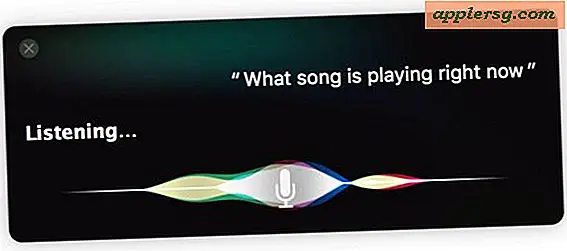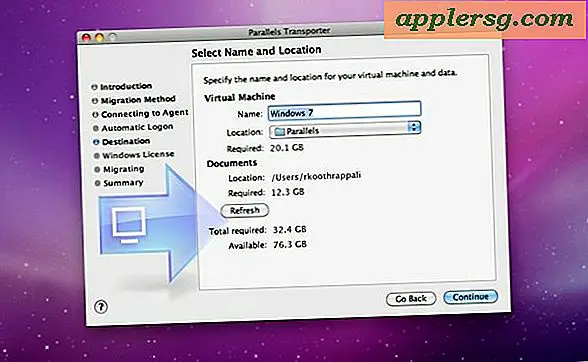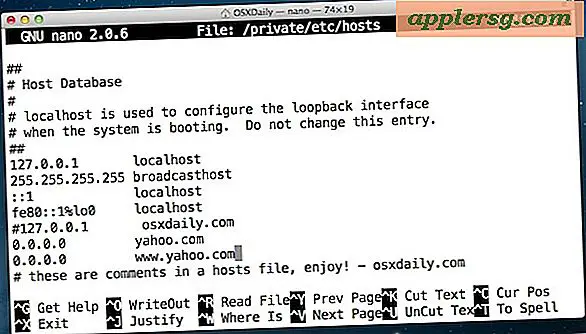Slik installerer du nye skjermsparere i Mac OS X
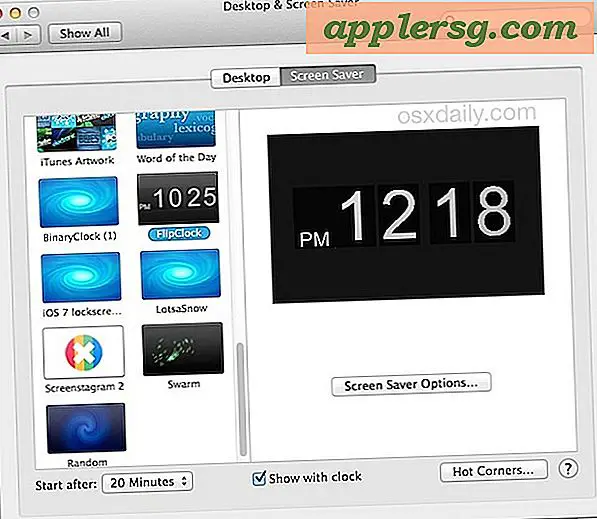
Å legge til en ny skjermsparer i Mac OS X som du har oppnådd fra en tredjepartskilde, er ikke så enkelt som det pleide å være, men det betyr ikke at det er spesielt komplisert. Selv om Gatekeeper har gjort ting litt mer utfordrende for å forbedre sikkerheten, vil du oppdage at det å installere noen skjermsparer til Macen fortsatt er ganske enkel.
Du har sikkert lagt merke til nå at i OS X Mavericks og OS X Yosemite er det ikke lenger enkelt å legge til nye skjermsparere til Mac, men dobbeltklikk på filen som den en gang var, hvis du prøver at du får se Følgende feilmelding om at filen ikke er klarert, og fra en ukjent utvikler:

Det er lett å komme seg rundt. Følgelig vil vi dekke de to grunnleggende metodene for å installere skjermsparere i OS X, en gjennom Skjermsparer mappen, og en annen ved hjelp av et høyreklikk, og også for begge skjermsparer filformater. Det inkluderer .qtz filer, som er skjermsparere laget av Quarts Composer, og det tradisjonelle .saver skjermsparer filformatet.
Hvis du vil følge med en tredjeparts skjermsparer, finn en du liker fra skjermsparingsarkivpostene, eller ta en titt på denne flotte FlipClock skjermspareren som vi har dekket før, det er gratis og skjer for å være det vi ' bruke igjen i denne opplæringen.
Slik legger du til en skjermsparer på Mac med en høyreklikk
Dette er veldig enkelt, men det fungerer bare med .saver-filer, hvis du prøver dette med en .qtz skjermsparerfil, vil den åpne i Quartz Composer eller QuickTime i stedet. Således, til tross for at dette er ekstremt enkelt, må du gå til det andre installasjonsalternativet når du bruker Quartz-filer.
- Fra Finder, høyreklikk filnavnet "Filnavn.saver" og velg "Åpne"
- I advarseldialogen "Filnavnnavn.saver" kommer fra en uidentifisert konvolutt. Er du sikker på at du vil åpne den? ' velg "Åpne" (forutsatt at du stoler på filen, hvis du ikke stoler på filen, ikke åpne den!)
- Dette vil automatisk starte System Preferences i Screen Saver-delen, nå kan du velge å installere den for bare den nåværende brukeren, eller alle brukere på Mac - velg det som passer, klikk deretter "Installer" for å fullføre
- Velg den nylig lagt til skjermspareren fra listen for å forhåndsvise den eller aktivere den som vanlig



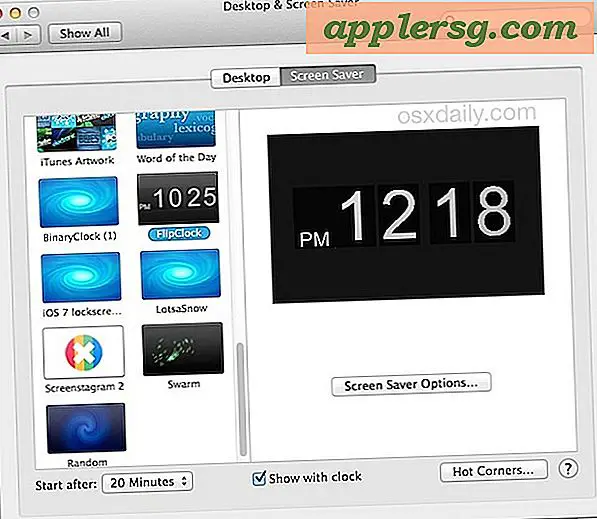
Når den er lagt til og valgt, kan du deretter bruke noe som et tastetrykk eller hurtigtast for å aktivere den nye skjermspareren som vanlig.
Har du en .qtz-fil som skjermsparer i stedet? Bruk mappenes trick i stedet:
Installere en skjermsparer manuelt i OS X ved å slippe plassering av skjermsparer mappe
Du kan installere en .saver skjermsparerfil på denne måten, og det er også den beste måten å installere en .qtz skjermsparer på.
- Avslutt Systemvalg hvis den er åpen
- Naviger til ~ / Bibliotek / Skjermsparere / katalog i OS X, til dette selv eller ved å trykke Command + Shift + G og angi hele banen og velge å gå
- Dra og slipp filen .saver eller .qtz i denne mappen
- Åpne Systemvalg fra Apple-menyen, og gå til Desktop & Screen Savers for å finne skjermsparer i listen

Dette bruker den aktive USER-mappen og installerer ikke skjermspareren hele systemet, for å gjøre det, må du bare fjerne tilde ~ fra katalogbanen og installere i systemet / Bibliotek / Skjermsparere / mappe i stedet.
For noen tilleggsdetaljer automatiserer det første trikset bare prosessen med å legge til skjermspareren fra Finder manuelt gjennom mapper. Således, hvis du velger å installere i brukermappen, vil .saver-filen ende opp i ~ / Bibliotek / Skjermsparere /, mens hvis du velger å installere skjermsparer for alle brukere, vil plasseringen av skjermsparerfilen ende opp i / Bibliotek / Skjermsparere / i stedet.
For hva det er verdt, hvis du vil bli kvitt det "er fra en uidentifisert advarsel", kan du deaktivere GateKeeper i sikkerhetsinnstillingene til OS X, men det anbefales ikke for det store flertallet av brukere som skal forlate funksjonen på for sikkerhetsmessige formål.


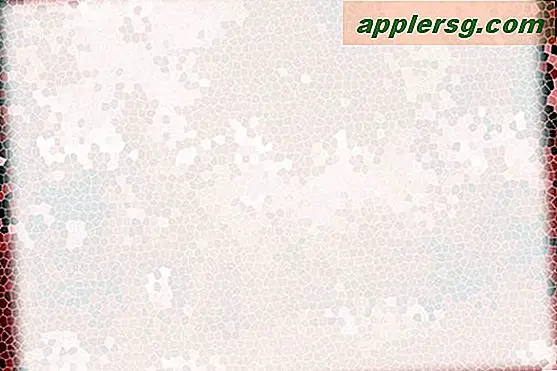
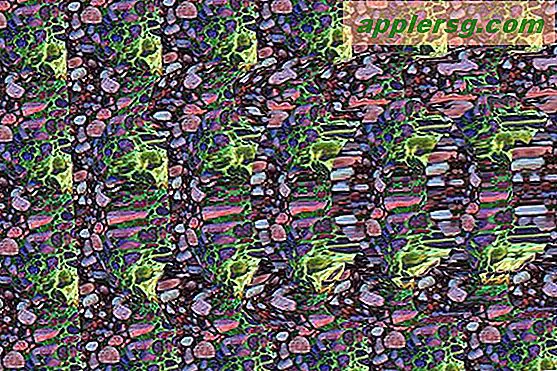


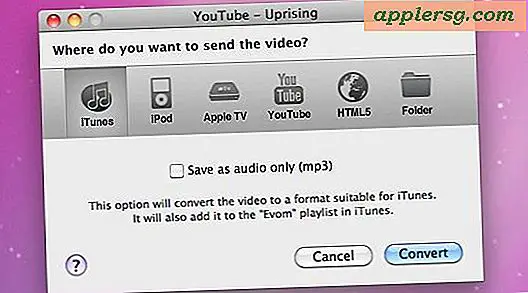
![Sjeldent 50 minutters intervju med Steve Jobs fra 1990 [Video]](http://applersg.com/img/fun/598/rare-50-minute-interview-with-steve-jobs-from-1990.jpg)