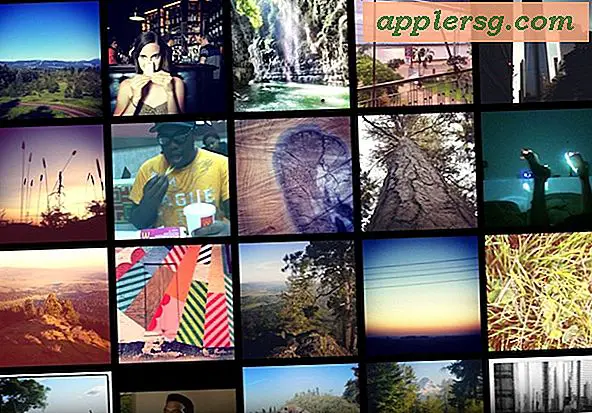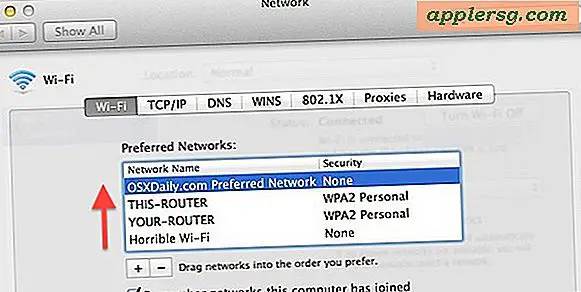Hvordan lage en HTML-signatur for Mail i Mac OS X
 Mange brukere liker å sette en signatur som automatisk skal inkluderes i deres utgående e-post, og for de som liker å ha en stilisert og noe interaktiv e-signatur, vil de ønske å lage det som kalles en HTML-signatur. En HTML-signatur tillater forskjellig tekst styling som fet skrift, kursiv skriftstørrelse, og kanskje mest relevant for mange, inkludering av ting som et telefonnummer eller linker til nettsteder og sosiale adresser.
Mange brukere liker å sette en signatur som automatisk skal inkluderes i deres utgående e-post, og for de som liker å ha en stilisert og noe interaktiv e-signatur, vil de ønske å lage det som kalles en HTML-signatur. En HTML-signatur tillater forskjellig tekst styling som fet skrift, kursiv skriftstørrelse, og kanskje mest relevant for mange, inkludering av ting som et telefonnummer eller linker til nettsteder og sosiale adresser.
For Mac-brukere som ønsker å lage og sette en HTML-signatur, er prosessen egentlig ganske enkel i Mail-appen til OS X. Du kan faktisk lage så mange signaturer du vil ha, og til og med sette forskjellige signaturer for forskjellige e-postkontoer. Vi vil gå gjennom hvordan du lager og angir en enkel HTML-signatur i Mail på Mac.
Hvordan lage og sette en HTML-signatur for Mail i Mac OS X
Dette er det samme i alle versjoner av Mail-appen for OS X:
- Fra Mac Mail-appen, opprett en ny e-postmelding - dette er bare for å skape HTML-signaturen, og det vil ikke bli sendt
- Skriv inn ønsket signatur i form av e-post, og skriv den etter behov - fet skrift, skriftstørrelser, kursiv, telefonnummer, linker til nettsteder eller sosiale profiler, osv. (Merk at å skrive ut koblinger i moderne versjoner av Mail app automatisk slå dem til HTML-linker)
- Velg all signaturen og kopier den til utklippstavlen med Command + C, og kast deretter e-posten du nettopp laget for å opprette signaturen.
- Gå nå til "Mail" -menyen og velg "Preferences"
- Velg "Signaturer" -fanen
- Velg din e-postleverandør fra venstre for å angi signaturen for
- Klikk på [+] pluss-knappen for å opprette en signatur, gi den et navn, og klikk på kommandoen + V i panelet til høyre for å lime inn HTML-signaturen
- Lukk Innstillinger-vinduet og opprett en ny e-postmelding, HTML-signaturen vises automatisk nederst i e-postmeldingen



Den valgte HTML-signaturen vises nå i hver ny e-postmelding som er opprettet eller svart fra den Mac, med mindre annet er angitt.
Hvis du oppretter flere signaturer, vil du finne dem tilgjengelige for å få tilgang til og bruke uavhengig ved hjelp av rullegardinmenyen "Signatur" ved siden av emnefeltet i en e-postmelding.
Du kan opprette så mange signaturer som du vil, og du kan også opprette forskjellige signaturer for forskjellige e-postkontoer. Det sistnevnte er spesielt godt om du har flere e-postkontoer satt opp på en Mac, og du vil beholde en personlig signatur separat fra en arbeidsunderskrift, for eksempel. Enkelte skrivebordsbrukere kan også finne kortidighetssignaturene som utgir seg for å være en iPhone for å være nyttig, spesielt hvis du snakker mange e-postmeldinger med jevne mellomrom (og er vi ikke alle?).
Forresten, nå som du har opprettet en HTML-signatur i Mac Mail-appen, kan du enkelt overføre og sette HTML-signaturen på iPhone eller iPad ved å sende e-post til deg selv, kopiere signaturen og lime den inn i riktig Mail Signaturpreferansepartiet. Legg merke til at innstillingen tilpassede signaturer på iPhone og iPad vil erstatte standard signaturen "Sendt fra min iPhone" som vises på e-postmeldinger sendt fra mobilenheten, med mindre du spesifikt legger til det i selve signaturen.