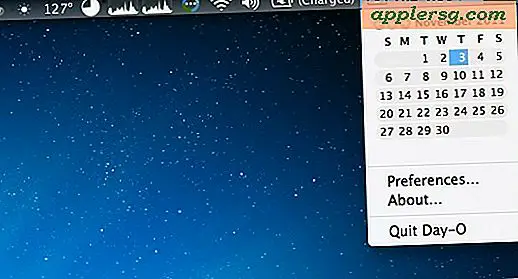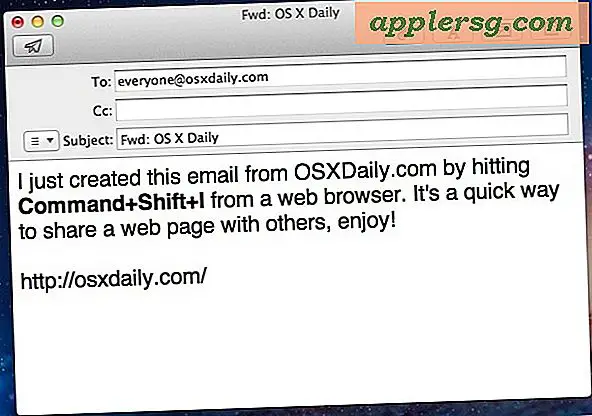Hvordan lage Bootable MacOS Sierra 10.12 Beta USB Installer Drive
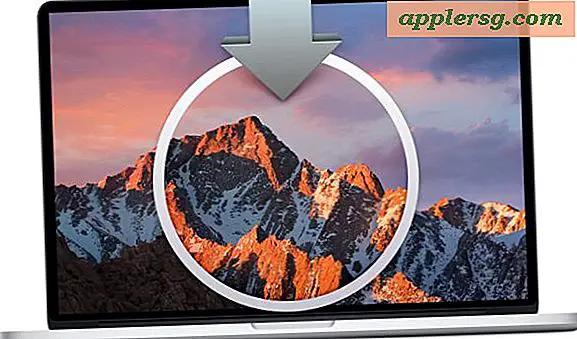
Mange Mac-brukere som er interessert i å installere MacOS Sierra Beta, foretrekker kanskje å gjøre det ved hjelp av en MacOS Sierra 10.12 oppstartbar installer USB-stasjon, vanligvis på en flash-minnepinne eller en lignende plate. Fordelene med denne metoden er at macOS Sierra installasjonsprogrammet er bærbart, det kan startes fra, og det er enkelt å utføre en ren installasjon eller en partisjonert dual boot-situasjon med.
Vi går gjennom nøyaktig hvordan du oppretter en MacOS Sierra 10.12 oppstartbar installasjonsdriver med den nåværende gjeldende versjonen for offentlig Beta eller Developer Beta og en USB-flash-stasjon.
Krav til å lage Bootable MacOS 10.12 Installer Disk
Før du begynner, trenger du følgende:
- USB flash-stasjon som du ikke har noe imot formatering, vil dette bli bootbar 10.12 Sierra installasjonsdriver (16 GB eller større anbefales, disse er veldig billige på Amazon)
- MacOS Sierra 10.12 Beta Installer-applikasjon lastet ned fra App Store / Developer Center eller lastet ned fra Public Beta
USB-stasjonen kan være noe virkelig, men flash-minnepinnen anbefales på grunn av letthet. MacOS Sierra-installasjonsprogrammet, merket som "Installer macOS Sierra.app", "Installer macOS Sierra Public Beta.app" eller "Installer 10.12 Developer Preview.app", må være i / Programmer / mappe, akkurat som det gjør når du fullfør nedlasting av det fra Mac App Store. Merk at du vil kjøre gjennom oppstartsprosessen for oppstart av installer før du installerer MacOS Sierra, fordi installasjonsprogrammet sletter seg når MacOS Sierra har fullført installasjonen. Hvis du allerede kjørte installatøren, må du laste ned MacOS Sierra og vær sikker på at den er i / Programmer / mappe.

Opprett en MacOS Sierra Bootable Installer Drive
- Koble USB-stasjonen til Mac, husk at denne USB-flash-stasjonen skal slettes og formateres, så vær sikker på at ingenting er viktig på den disken
- Endre navn på USB-flash-stasjonen til "SierraInstaller" uten mellomrom (du kan velge et annet navn hvis ønskelig, men du må endre kommandosyntaxen for å imøtekomme)
- Start Terminal-applikasjonen, plassert i / Programmer / Verktøy / mappe, og utsted følgende kommando:
- Dobbeltkryss syntaksen i Terminal for nøyaktighet, og trykk deretter Retur-tasten og autentiser med admin-passordet når det blir forespurt. Dette starter oppstartsprosessen for oppstart av Sierra-oppstart, og det kan ta en stund å fullføre
- Kommandolinjen oppdateres med ulike meldinger og fremdrift, når meldingen "Ferdig" vises, har MacOS Sierra Boot-installasjonsstasjonen blitt opprettet.
- Slutt ut av Terminal som vanlig når du er ferdig
For MacOS Sierra 10.12 Final sudo /Applications/Install\ macOS\ Sierra.app/Contents/Resources/createinstallmedia --volume /Volumes/SierraInstaller --applicationpath /Applications/Install\ macOS\ Sierra.app --nointeraction &&say Done
For MacOS Sierra 10.12 GM Build sudo /Applications/Install\ macOS\ Sierra.app/Contents/Resources/createinstallmedia --volume /Volumes/SierraInstaller --applicationpath /Applications/Install\ macOS\ Sierra.app --nointeraction &&say Done
For MacOS Sierra 10.12 Developer Preview Beta sudo /Applications/Install\ 10.12\ Developer\ Preview.app/Contents/Resources/createinstallmedia --volume /Volumes/SierraInstaller --applicationpath /Applications/Install\ 10.12\ Developer\ Preview.app --nointeraction &&say Done
For MacOS Sierra 10.12 Offentlig Beta sudo /Applications/Install\ macOS\ Sierra\ Public\ Beta.app/Contents/Resources/createinstallmedia --volume /Volumes/SierraInstaller --applicationpath /Applications/Install\ macOS\ Sierra\ Public\ Beta.app --nointeraction &&say Done
“Erasing Disk: 0%… 10%… 20%… 30%…100%…
Copying installer files to disk…
Copy complete.
Making disk bootable…
Copying boot files…
Copy complete.
Done.”
Det kan ta en stund å fullføre etableringen av USB-installasjonsstasjonen, avhengig av hastigheten på USB-grensesnittet og selve stasjonen, så vær så tålmodig.
Når du er ferdig, kan du oppdatere en eksisterende installasjon til MacOS Sierra ved hjelp av installasjonsstasjonen, eller du kan starte en hvilken som helst mål Mac og holde nede "Alternativ" -tasten for å velge MacOS Sierra 10.12 installasjonsprogrammet som et startbar installasjonsvolum. Pass på at Mac-en du prøver å oppdatere, er kompatibel med MacOS Sierra, ellers vil installasjonen mislykkes.

Fortsett med installeringen av macOS Sierra som alle andre Mac OS X-systemprogramvareinstallasjoner, bare vær sikker på at du sikkerhetskopierer en Mac først hvis du har personlige data som er verdifulle.
Det er alt der er til det. Vi vil dekke hvordan du kan kortstille dual boot macOS Sierra Beta og andre Mac OS X-versjoner. Husk at beta-utgivelser av systemprogramvare er beregnet for avanserte brukere og helst på en sekundær maskin, beta-programvare er notorisk buggy og har en tendens til å underprestere sammenlignet med en vanlig sluttutgave.
Noen spørsmål? Fortell oss om din erfaring med å lage en oppstartbar MacOS Sierra-installasjonsstasjon i kommentarene nedenfor.