Hvordan lage en oppstartbar OS X Mavericks USB Install Drive
På samme måte som andre nyere Mac-oppdateringer, kommer OS X Mavericks som en app som vil oppdatere den nåværende OS X-installasjonen, og med litt arbeid kan du lage en oppstartbar USB-installasjonsdriver. Dette gjør at du enkelt kan utføre partisjonering for dual boot-situasjoner, rene installasjoner, oppgraderinger på flere Macer og mer, pluss det er bare veldig praktisk å ha for feilsøking og enkle fremtidige installasjoner uten å måtte laste ned OS X 10.9 hver gang du vil å installere det eller utføre en oppgradering.

Oppdatering: Det er en enklere måte å lage en installasjonsdriver med den endelige versjonen av OS X Mavericks fra Mac App Store. Den nedenstående metoden fungerer fortsatt, men de fleste brukere vil bli bedre med denne enklere metoden. Vær oppmerksom på at enkelte brukere som har oppdaget en -9999-feil ved forsøk på å bruke den ovenfor nevnte enklere tilnærmingen, kan løse problemet ved å bruke den komplekse metoden som er nevnt nedenfor.
Men i motsetning til tidligere med å lage tidligere installerte OS X boot installasjonsstasjoner, er prosessen litt annerledes med Mavericks og krever et ekstra sett med trinn for å gjøre installasjonsprogrammet faktisk fungere som en startbar installeringsdisk. Det er ikke så komplisert, bare litt mer tidkrevende.
Før du begynner, må du kontrollere at Macen du vil installere Mavericks, oppfyller systemkravene for 10.9. Du trenger OS X Mavericks (åpenbart), og en 8 GB (eller større) USB-stasjon som du ikke har noe imot formatering, bruker vi en USB-minnepinne for formålet med denne gjennomgangen, men en ekstern harddisk bør også fungere .
Forenklet Metode: Opprette en OS X Mavericks Boot Install Disk
Dette er den nye forenklede metoden basert på kommandoen 'createinstallmedia'. Dette fungerer best med den endelige versjonen av Mavericks tilgjengelig fra App Store til alle brukere:
- Få Mavericks Installer fra App Store (du kan enkelt laste det ned om nødvendig, det er alltid gratis)
- Fest USB-stasjonen til Mac, denne stasjonen blir formatert, så vær forberedt på det
- Start Terminal og kjør følgende kommando for å få grunnleggende instruksjoner:
- Følg instruksjonene på skjermen, eller bruk hele gjennomgangen her
/Applications/Install\ OS\ X\ Mavericks.app/Contents/Resources/createinstallmedia
Alternativt kan du bruke den originale mer avanserte metoden som beskrevet nedenfor. Dette er ikke lenger nødvendig, da de nevnte trinnene forenkler prosessen sterkt, men vi beholder de opprinnelige instruksjonene som de fortsatt gjelder bestemte brukere og bestemte behov.
Dev Metode: Opprett en oppstartbar OS X 10.9 Mavericks Installer
Dette er den opprinnelige metoden som var nødvendig for utviklerutgivelsene og tidligere bygger, den er mer avansert og derfor ikke som anbefalt for den gjennomsnittlige brukeren:
- Last ned OS X Mavericks gratis fra Mac App Store, men ikke installer det enda
- Fest USB-stasjonen til Mac og start Diskverktøy
- Velg USB-stasjonen fra venstre side, klikk på "Partisjon" -fanen, velg "1 Partisjon" fra rullegardinmenyen, og klikk deretter "Options" -knappen for å velge "GUID" som partisjonstype, klikk "OK" klikk deretter på "Apply"
- Start Terminal for å vise skjulte filer og gjenoppstart Finder ved hjelp av denne standardkommandoen:
- Gå til / Programmer / mappe for å finne filen "Installer OS X 10.9 Developer Preview.app"
- Høyreklikk og velg "Vis pakkeinnhold", og åpne deretter "Innhold" og åpne "SharedSupport"
- Dobbeltklikk for å montere "InstallESD.dmg"
- Åpne det monterte OS X Install ESD-bildet, og høyreklikk "Base System.dmg" og velg "Open" for å montere bildet. BaseSystem.dmg kan bli kalt "Base System.dmg" på noen nyere installatører. X 10.9.1 (og antagelig nyere) installatør kan bruke en fil med navnet "OS X Base System". Uansett, se etter dmg-filen for Base System, som er usynlig som standard, og dermed hvorfor usynlige filer må gjøres synlige i det tidligere trinnet )
- Gå tilbake til Diskverktøy, velg deretter "BaseSystem.dmg" fra sidepanelet og klikk deretter på "Gjenopprett" -fanen
- Med "Source" satt til "BaseSystem.dmg", sett "Destinasjon" til USB-stasjonen ved å dra USB-stasjonen inn i esken, og klikk deretter "Gjenopprett" for å begynne - bekreft at innholdet i stasjonen blir slettet
- Når du er ferdig, går du til Finder og navigerer innenfor den nyopprettede USB-stasjonen til System> Installasjon> og slett filen (alias) som ligger her kalt "Pakker" - hold dette vinduet åpent
- Gå tilbake til "OS X Install ESD" -montert stasjon, og dra og slipp "Pakken" -mappen til / System / Installasjon / katalog du bare slettet pakkenes alias fra, la denne store mappen kopiere
defaults write com.apple.Finder AppleShowAllFiles TRUE;\killall Finder;\say Files Revealed


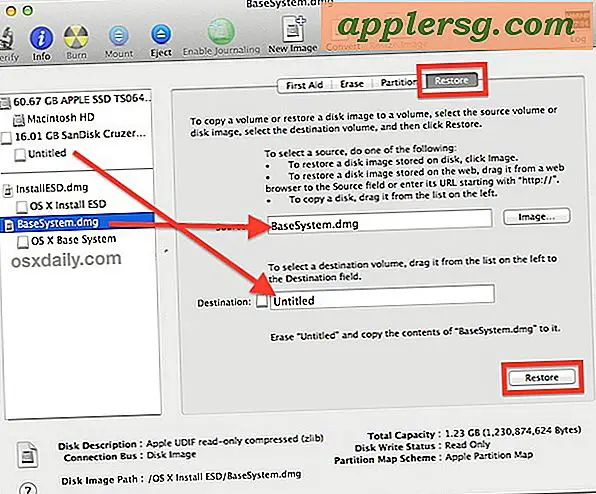
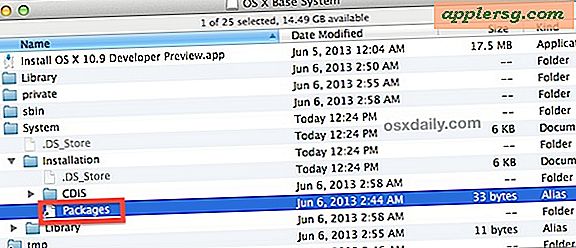

Når pakken-mappen er ferdig med å kopiere til stasjonen, er USB-stasjonen nå klar til å starte opp, fra hvilken den kan installere OS X Mavericks fra.
Oppstart fra OS X Mavericks Install Drive
- Når USB-stasjonen er tilkoblet, start Macen på nytt og hold nede Alternativ-tasten
- Velg den oransje stasjonen, merket "OS X Base System 1" fra oppstartsmenyen
- Fortsett med installasjonen som vanlig

Nyt OS X Mavericks! Forresten, hvis det finnes en mer direkte metode for å lage en oppstartbar installasjonsdriver, kunne vi ikke finne ut det. Hvis du prøver å gjenopprette eller bruke filen InstallESD.dmg, virker det ikke som det pleide å være før, men det er helt mulig, det er en annen måte. Hvis du vet hvordan du gjør det, send oss en e-post, slå opp @osxdaily på Twitter, gi oss beskjed på Facebook, eller hollar hos oss på Google Plus.












