Slik setter du iPhone 7 i DFU-modus

Trenger du å plassere en iPhone 7 eller iPhone 7 Plus i DFU-modus? Nå som iPhone ikke lenger inneholder en klikkbar Hjem-knapp, lurer du kanskje på hvordan du plasserer iPhone 7-modellene i DFU-modus, og det er akkurat det vi vil vise deg hvordan du gjør.
For litt rask bakgrunn er DFU Mode en avansert gjenopprettings- og gjenopprettingsmodus du kan plassere en iPhone til, noe som noen ganger er nødvendig for feilsøking, gjenoppretting eller bruk av IPSW-filer for å oppdatere enheten. Hvis du er interessert, kan du lære mer om hva DFU-modusen er her. Typisk bruk av DFU-modus er bare nødvendig for feilsøking hvis en enhet ikke svarer eller gjenoppretter riktig når den er i gjenopprettingsmodus uansett grunn, og det er sjelden nødvendig for den gjennomsnittlige brukeren å få tilgang.
For å bruke DFU-modus med iPhone 7 og iPhone 7 Plus må du ha en USB-iPhone-ladekabel, en datamaskin - det kan være en Mac eller en Windows-PC - og en ny oppdatert versjon av iTunes for å gjenopprette eller interagere med iPhone.
Slik bruker du DFU-modus på iPhone 7 og iPhone 7 Plus
Dette gjelder for iPhone 7, iPhone 7 Plus og fremtidige modell iPhones uten en klikkbar Hjem-knapp. Denne tilnærmingen vil ikke fungere på eldre iPhone-modeller. Om nødvendig kan du lære hvordan du skriver inn DFU-modus på iPhone-modeller med en klikkbar Hjem-knapp her, som bruker en helt annen metode.
- Start iTunes på datamaskinen hvis du ikke allerede har gjort det
- Koble iPhone 7 eller iPhone 7 Plus til datamaskinen med iTunes
- Slå av iPhone 7 ved å holde nede Strømknappen og deretter sveipe for å slå av, vent til iPhone er helt slått av med en svart skjerm
- Trykk og hold strømknappen på høyre side av iPhone i ca 3 sekunder
- Mens du holder Power-knappen inne, trykker du og holder nede Volum ned-knappen på venstre side av iPhone 7
- Fortsett å holde både strømknappen og volum ned-knappen i ca. 10 sekunder
- Slå av strømknappen, men fortsett å holde volum ned-knappen i ca. 5 sekunder
- Skjermbildet for iPhone 7 skal være svart, mens iTunes skal vise en varslingsmelding som sier at en iPhone er oppdaget
- Enheten kan nå gjenopprettes i DFU-modus
Når iPhone 7 har riktig inngått DFU-modus, kan du utføre en lavnivågjenoppretting eller oppdatering etter behov til enheten.
4 måter å vite iPhone Fikk IKKE DFU-modus riktig
1) Hvis iPhone-skjermen viser en Apple-logo, gjorde du prosessen feil, og iPhone startet på nytt i stedet. Begynne på nytt.
2) Hvis iPhone-skjermen viser en iTunes-logo, gjorde du prosessen feil og i stedet gikk inn i Recovery Mode, som er forskjellig fra DFU-modus. Begynne på nytt.
3) Hvis iTunes ikke viser en melding om at en iPhone ble oppdaget og kan gjenopprettes, har enheten ikke angitt riktig DFU-modus. Begynne på nytt.
4) Hvis iPhone-skjermen ikke er svart, er iPhone 7 ikke i DFU-modus. IPhone-skjermen er alltid svart og av når den er i DFU-modus.
Hvis du har problemer med å gå inn i DFU-modus, eller du kommer opp i gjenopprettingsmodus i stedet for DFU-modus, kan du bare starte iPhone 7 eller iPhone 7 Plus på nytt for å starte prosessen igjen.
Slik avslutter du DFU-modus på iPhone 7
Husk at etter at en iPhone har blitt gjenopprettet, vil den gå ut av DFU-modus på egen hånd.
Hvis du har gått inn i DFU-modus på iPhone 7/7 Plus, og nå må gå ut av DFU-modus, må du bare starte iPhone 7 på nytt ved å holde inne av / på-knappen og volum ned-knappen samtidig til du ser Apple-logoen. IPhone vil starte på nytt som vanlig og starte opp som det normalt ville.




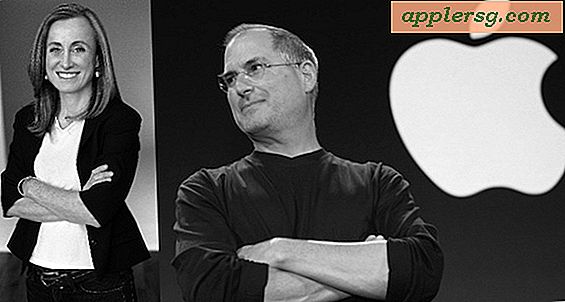




![Kid får slapped i ansiktet med en iPad [Video]](http://applersg.com/img/asimg.png)


