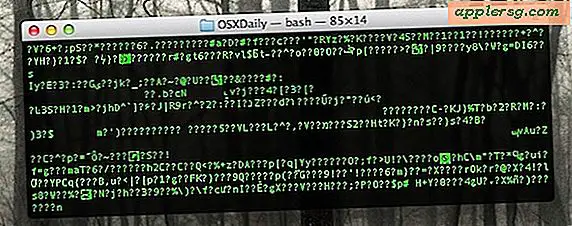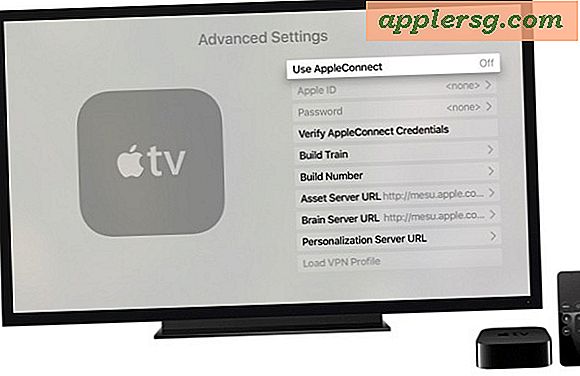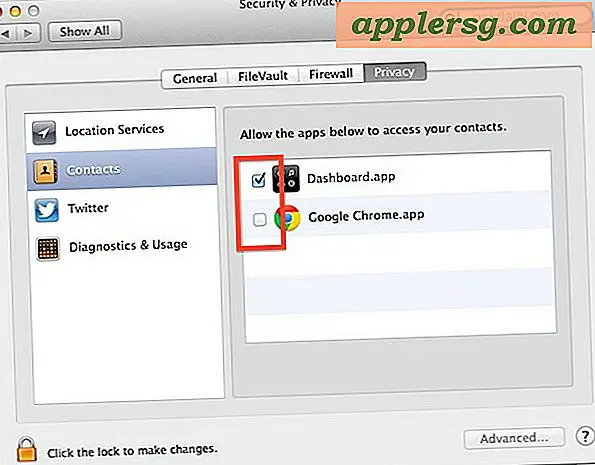Slik tar du opp iPad / iPhone-skjermen som video med reflektor
Opptak og fange skjermen til en iPad, iPhone eller iPod touch under bruk er uendelig nyttig for utdanning, undervisning, instruksjonsveiledninger og hva vi gjør her på OSXDaily. Hvis du noen gang har lurt på hvordan du tar opp skjermen på en iOS-enhet, finner du det finnes en rekke alternativer der ute, men en av de beste løsningene er en app som heter Reflector.

Kryssplattformskompatibel, Reflector gjør at IOS-skjermer kan speiles direkte på en dataskjerm gjennom AirPlay, pluss at den er lastet med enkle skjermopptaksmuligheter med et videoeksportalternativ, og gir mulighet for noen alternative bruksområder som live-strømmer over nettet og jevn lydavspilling hvis video ikke er nødvendig. For denne artikkelen fokuserer vi imidlertid på skjerminnspillingsevnen til Reflector, som er ekstremt enkel å bruke.
Fange videoer av en iPhone / iPad-skjerm med reflektor
Før du begynner, vær sikker på at Mac / PC og iOS-enheten som skal spilles inn, er koblet til det samme Wi-Fi-nettverket, grunnlaget for AirPlay videospiegeling for å fungere.
- Grab Reflector (gratis 10 minutters prøve tilgjengelig, $ 13 for å kjøpe) og starte appen på Mac eller PC
- Fra iPad, iPhone eller iPod aktiverer du AirPlay, noe som er litt annerledes i nye versjoner enn tidligere versjoner av iOS:
- iOS 6: Dobbeltklikk på Hjem-knappen og naviger til AirPlay-alternativet, velg "Reflection" og vri "Mirroring" til PÅ, og trykk deretter på Done
- iOS 7: Sveip opp fra bunnen av skjermen for å ringe til Control Center, velg AirPlay> Reflection
- IOS-skjermbildet skal nå dukke opp på Mac- eller Windows-skjermen, når dette skjer, går du tilbake til datamaskinen og drar ned "Device" -menyen i Reflektor-appen
- Velg "Start opptak" for å begynne å spille inn en video på iPad / iPhone-skjermen, (eller trykk Kommando + R for å bytte opptak)
- Når du er ferdig, velg "Stopp innspilling" fra Enhetsmenyen (eller trykk Kommando + R)


Skjermopptakene er av høy kvalitet, gitt med samme oppløsning og kvalitet som enheten selv viser. Du finner at videofil typen er lagret som en .mov, som er praktisk fordi du deretter raskt kan starte den i QuickTime Player for å trimme ned videoen, eksportere den som en ny filtype eller kjøre den gjennom ulike gratis video konvertering programmer som Miro, Handbrake eller QuickTime for å konvertere den til et nytt format.
Hvis du lurer på hvilken videoutgang som ser ut, her er en prøvevideo av Reflector som tar opp skjermen på en iPhone 5. Du kan velge å vise enhetsrammen eller ikke, denne videoen demonstrerer dette med en svart iPhone som hjemmeskjermrammen :
Oppløsningen er større enn det som vises i den lille innebygde YouTube-videoen, og du kan bruke QuickTime- eller tredjepartsverktøy til å komprimere eller justere den resulterende filmoppløsningen etter behov.
Med hvor nyttige skjermopptak er det litt nysgjerrig at OS X QuickTime-appen ikke kan fange en iPhone eller iPad-skjerm direkte, selv om den kan ta opp skjermen på Mac-maskiner veldig enkelt.
For de som søker en helt gratis løsning, kan du kjøre speiling via Xcode iOS Simulator og ta opp skjermen med den nevnte QuickTime-evnen, men å installere en 4 GB-app som er beregnet for utviklere, bare for å speile en skjerm på Mac-en din, virker litt overkill, pluss Xcode er ikke et alternativ for Windows PC-er. Således er den beste løsningen Reflector, som har en gratis tidsbestemt prøve og er rimelig nok til $ 13 hvis du bestemmer deg for at du vil bruke den ofte.