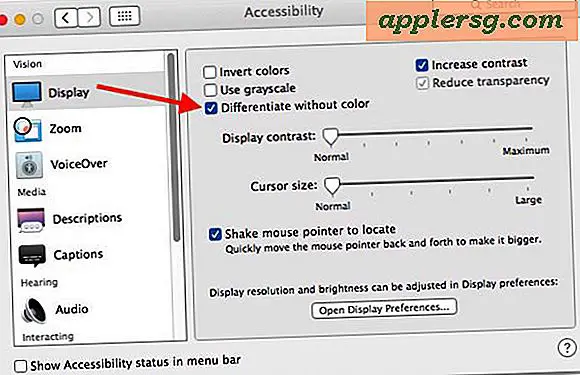Slik tar du opp iPhone-skjermen med Mac OS X og QuickTime

Hvis du vil ta opp og ta opp skjermen til en iPhone, iPad eller iPod touch, kan du enkelt gjøre det takket være QuickTime, videoprogrammet som følger med hver Mac. Dette gir en enkel løsning for å ta opp skjermen til en iOS-enhet for demoer, presentasjoner, opplæringsprogrammer og mye mer, og det er utrolig enkelt å bruke.
For å komme i gang med å ta opp en video på en iPhone eller iPad-skjerm med QuickTime, trenger du en USB-kabel, og vil kjøre en moderne versjon av OS X på Mac og en moderne versjon av IOS på iPhone eller iPad. Spesifikke krav og en alternativ tilnærming til eldre versjoner blir diskutert nærmere nedenfor. Men siden de fleste brukere allerede har alt som er nødvendig på Mac og iPhone akkurat nå, la oss hoppe rett inn i innspillingen av enhetens skjerm.
Slik tar du opp en iPhone / iPad-skjerm på Mac OS X med QuickTime
- Koble iPhone (eller iPad / iPod touch) til Mac med en USB-kabel
- Start QuickTime Player i OS X, som finnes i / Programmer / mappe
- Trekk ned "Fil" -menyen og velg "Ny filmopptak"
- På skjermbildet for videoopptak, hold musen over det aktive vinduet slik at opptak og volumkontrollene er synlige, klikk deretter på den lille pilen ved siden av den røde opptaksknappen for å vise innstillingene for kamera og mikrofon - velg navnet på den tilkoblede iPhone for 'Kamera' og 'Mikrofon' *
- Du vil nå se Filmopptak-skjermbildet på iPhone, iPad eller iPod touch-skjermen, låser opp iOS-enheten som vanlig, og startskjermbildet vises på Mac-skjermen klar til opptak, når du vil starte opptaket av videoklippet på den røde opptaksknappen
- For å stoppe opptak av skjermbildet for iOS-enhet, kan du trykke på Stopp-knappen i øvre høyre menylinje på Mac eller sveve over videoen og velge Stopp-knappen (hva rekordknappen blir til)
- Om ønskelig, trim ned videoen i QuickTime, ellers lag skjermopptaket ved å gå til Fil-menyen og velg "Lagre"





Det er alt det er, det lagrede iPhone-skjermopptaket vil være en .mov-videofil. Åpning av .mov-filen vil som standard starte i QuickTime, men du kan redigere videoen i QuickTime, iMovie, Final Cut, konvertere den til et annet videoformat, laste den opp for å dele på nettet, legge inn en presentasjon eller hva annet du vil gjøre med skjermbildet.

* Hvis du vil ta opp lyden direkte fra iPhone, velger du iPhone som «Mikrofon» -kildeinngang, ellers vil videoopptaket komme fra iPhone-skjermen, men mikrofonen vil ta opp fra Macs innebygde mikrofon.
Den korte videoen som er innebygd nedenfor demonstrerer et eksempel på en iPhone-skjerm som er tatt opp via Mac ved hjelp av QuickTime som beskrevet her, videoen er:
Skjermvideoen tatt på moderne enheter er høy oppløsning på nye iPhones som er 1080 × 1920 oppløsning i vertikal modus og 1920 × 1080 i horisontal.
For Macintosh-brukere kan du kanskje huske at det også er mulig å ta opp Mac-skjermen med QuickTime, en praktisk funksjon som har vært tilgjengelig i OS X lenge. Innføringen av evnen til å spille inn tilkoblede IOS-skjermbilder er mye nyere, men det er en slags skjult funksjon som ofte overses. Det er enda en innebygd lydopptaksfunksjon i QuickTime hvis du bare trenger å fange litt lyd, jevn lyd fra iPhone eller iPad-mikrofonen.
Opplæringen demonstrerer speiling og innspilling av en iPhone 6S Plus-skjerm med iOS 9.3 på en Mac med OS X El Capitan 10.11.4, men den vil fungere med en hvilken som helst annen iOS-enhet eller Mac så lenge de grunnleggende systemkravene er oppfylt. IOS-enheten må kjøre en moderne versjon av systemprogramvaren på versjon 8 eller nyere, og Macen må kjøre en moderne versjon av OS X på versjon 10.10 eller nyere. Hvis du ikke oppfyller disse systemkravene eller kjører tidligere versjoner av systemprogramvaren på Mac eller iOS-enheten, kan eldre iOS-enheter registrere sine skjermbilder ved hjelp av Reflector, en tredjepartsprogram som er dekket her, noe som er et levedyktig alternativ og fungerer bra for eldre maskinvare. Selvfølgelig har nyere enheter og nyere Macer ikke behov for tredjepartsløsninger som den fantastiske QuickTime Player-appen mer enn oppfyller behovet for å ta opp video med høy kvalitet på en hvilken som helst tilkoblet IOS-skjerm.