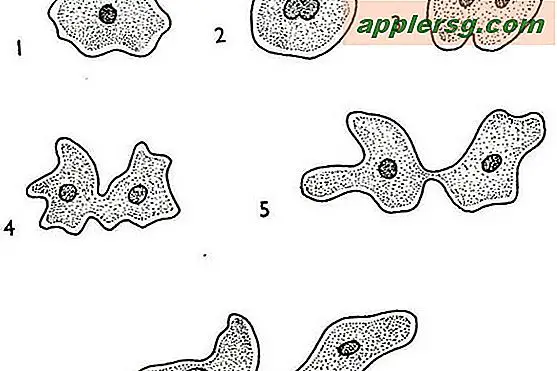Slik fjerner du Apps fra Launchpad i Mac OS X

Launchpad er den iOS-lignende programstarteren som kom til Mac OS X med utgivelsen av 10.7 Lion. Det er et fint tillegg, men Launchpad kan også være vanskelig og inkonsekvent å slette programmer fra. Tredjepartsverktøy som Launchpad-Control vil hjelpe deg med å administrere Launchpad for deg, men hvis du er en DIY slags person, vil du vite hvordan du manuelt sletter programmer og ikoner fra Launchpad, både på en app-basis, men også en falt swoop-metode som vil slette alle apper fra lanseringen.
Fjern programmer fra Launchpad en om gangen
Det er to måter å gjøre dette på, en er gjennom Launchpad selv, og den andre er gjennom Terminal ved hjelp av kommandolinjen:
Metode 1) Bruk bare Launchpad - Mac App Store-apper
Hold nede Alternativ-tasten, og når ikonene begynner å jiggle, klikk på "X" som vises i hjørnet av ikoner du vil slette. Dette fjerner appen fra Launchpad, og deinstallerer ikke dem, men dette er begrenset til apper som er installert fra Mac App Store. Hvis du vil fjerne et app som ikke er installert via Mac App Store, må du bruke metoden nedenfor:
Metode 2) Bruke Terminal - fjerner ethvert program
Start terminalen og skriv inn følgende kommando, erstatt "APPNAME" med navnet på programmet du vil fjerne fra Launchpad:
sqlite3 ~/Library/Application\ Support/Dock/*.db "DELETE from apps WHERE title='APPNAME';" && killall Dock
For eksempel vil fjerning av TmpDisk være:
sqlite3 ~/Library/Application\ Support/Dock/*.db "DELETE from apps WHERE title='TmpDisk';" && killall Dock
Launchpad oppdateres automatisk, åpner den for å se endringene.
Fjern alle programmer fra Launchpad
Ved å bruke Terminal igjen, kan hele Launchpad tørkes bort fra alle apper, og gir deg en ny start. For å gjøre dette, skriv inn følgende kommando i Terminal:
sqlite3 ~/Library/Application\ Support/Dock/*.db "DELETE from apps; DELETE from groups WHERE title''; DELETE from items WHERE rowid>2;"; killall Dock
Vær oppmerksom på at det ikke er å angre denne siste endringen, hvis du bruker den kommandoen, må du manuelt legge til alle appene ved å dra dem inn i Launchpad Dock-ikonet, eller gå med standard tilnærming ved forfriskende Launchpad.
Denne siste nukleare tilnærmingen er ganske nyttig, og ble nylig nevnt på Lifehacker.
Nyt dette? Ikke gå glipp av våre andre Launchpad tips, det er tonnevis av dem.